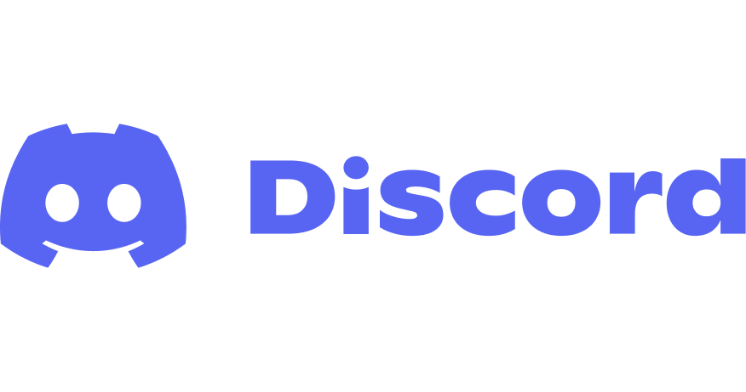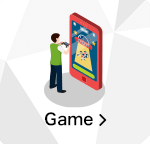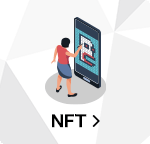Discord(ディスコード)とは?特徴・使い方・注意点について紹介
Discord(ディスコード)とは、LINEやSlackのようなチャットアプリです。
元はゲーム用のツールだったので、ゲーム向きの機能が多くなっています。
今回はチャットアプリDiscordの特徴や使い方について紹介します。
Discord(ディスコード)とは?
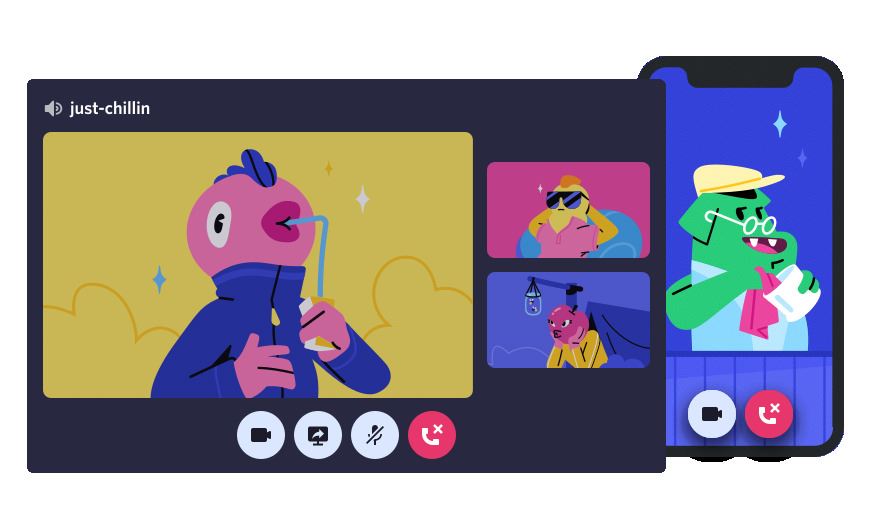
Discordとは、アメリカで開発されたテキスト、ボイス、カメラに対応しているチャットアプリです。
2015年にゲームでのコミュニケーションを円滑にするためにリリースされ、ゲームプレイヤーの間で流行りました。
ゲーム内にコミュニティの作成機能や、ボイスでのチャット機能もありますが、遅延や使いづらさの問題があります。
そのためDiscordを利用するケースが多く、ゲームプレイヤーにはなくてはならない存在となりました。
現在ではゲームをする人に限らず、ビジネスなど幅広く利用されています。
また、さまざまなプラットフォームに対応しており、
- Windows
- Mac
- Linux
- Android
- iOS
以上の5つのOSで利用可能です。
利用料金は基本無料で、メールアドレスだけでも登録できます。
Discord(ディスコード)の特徴3選
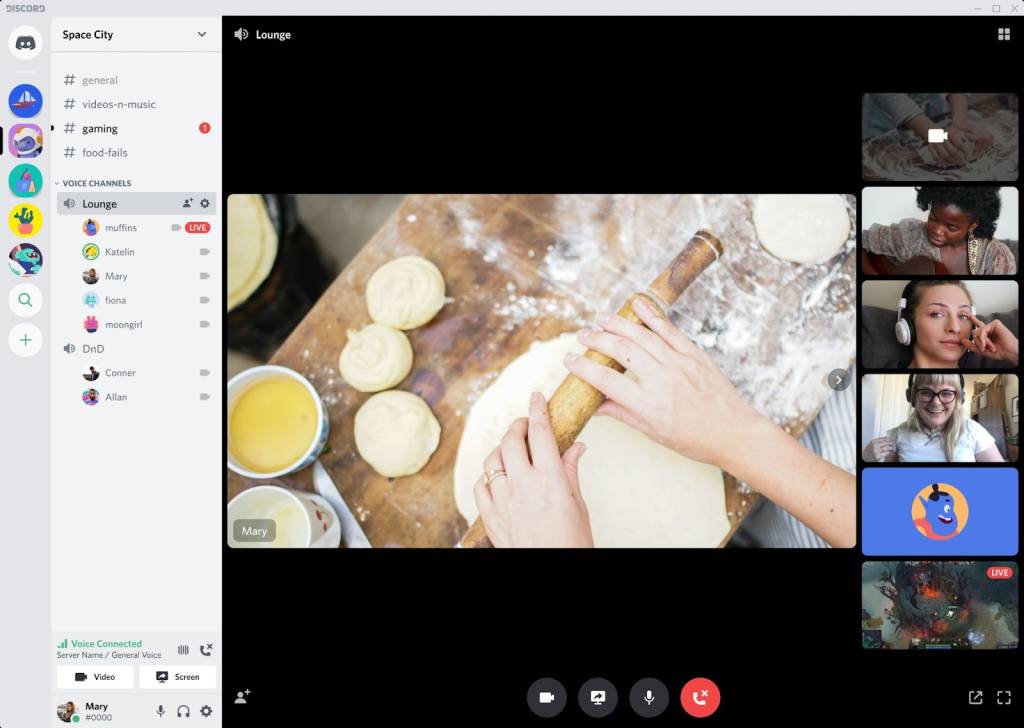
Discordの機能や特徴は以下の3つです。
- 大人数を招待できる「サーバー」
- 「テキストチャンネル」と「ボイスチャンネル」
- BOTで楽しく、便利に
順番に紹介します。
大人数を招待できる「サーバー」
Discordでは「サーバー」と呼ばれるグループ機能があります。
作成した「サーバー」に招待して人を集めることが可能です。
大人数でのチャットもできるので、コミュニティの運営によく使われます。
また、招待を受けた人はDiscordに登録していなくても利用可能です。
「テキストチャンネル」と「ボイスチャンネル」
Discordの「サーバー」内は「テキストチャンネル」と「ボイスチャンネル」の2つに分かれています。
「テキストチャンネル」では、文字や画像を使ってチャットを楽しめます。
さらに細かく
- 映画
- スポーツ
- ゲーム
などのようにジャンルや用途に分けて細かく部屋を作る事も可能です。
「ボイスチャンネル」では、仲間と音声を使ってコミュニケーションが取れます。
他にも、仲間の顔を見ながら通話できる「ビデオ通話」や動画やゲームを見ながら話せる「画面共有」も可能です。
BOTで楽しく、便利に
BOTとは自動で作業するプログラムのことです。
BOTを追加することで機能を拡張できます。
例えば
- テキストを読み上げ
- 音楽をかける
- 天気を教えてくれる
以上のようなことができるようになります。
BOTを簡単に導入できるのもDiscordの特徴です。
Discord(ディスコード)の始め方と使い方
ここからは、始め方と基本的な使い方を説明します。
今回はスマホ版を例に進めます。
Discordの始め方:アカウントの作成
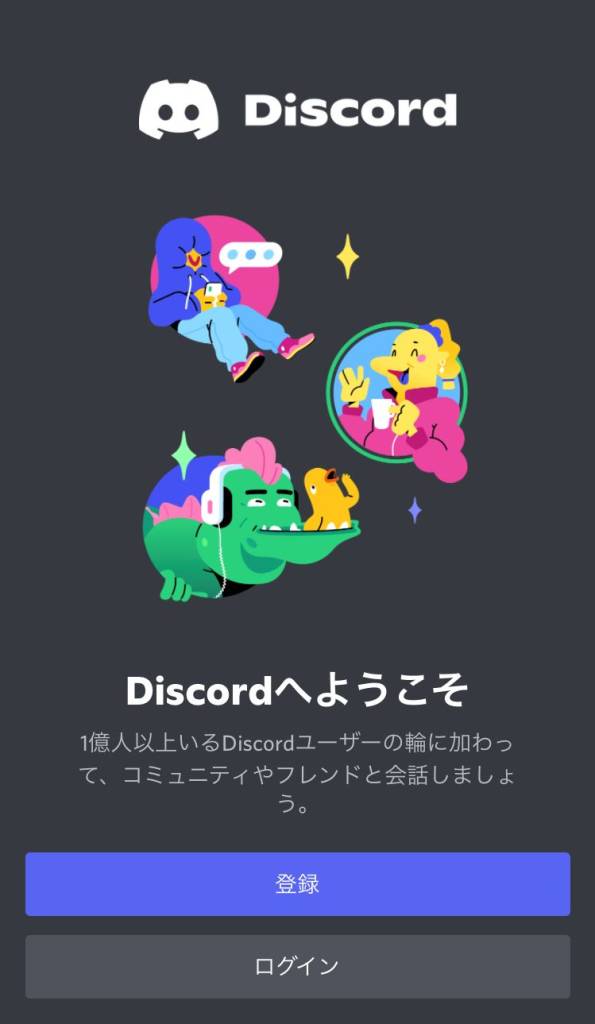
初めにDiscordを始めるために、アカウントを作成しましょう。
手順は以下の通りです。
- アプリを起動
- 「登録」をタップ
- 電話番号、メールアドレスのどちらかを入力
- ユーザー名とパスワードを設定
- 生年月日を入力
- メールが届いて登録完了
以上で登録完了です。
メールアドレスだけでも登録できるので、簡単に始められますね。
次はDiscordの使い方を紹介します。
Discordの使い方:サーバーを作る
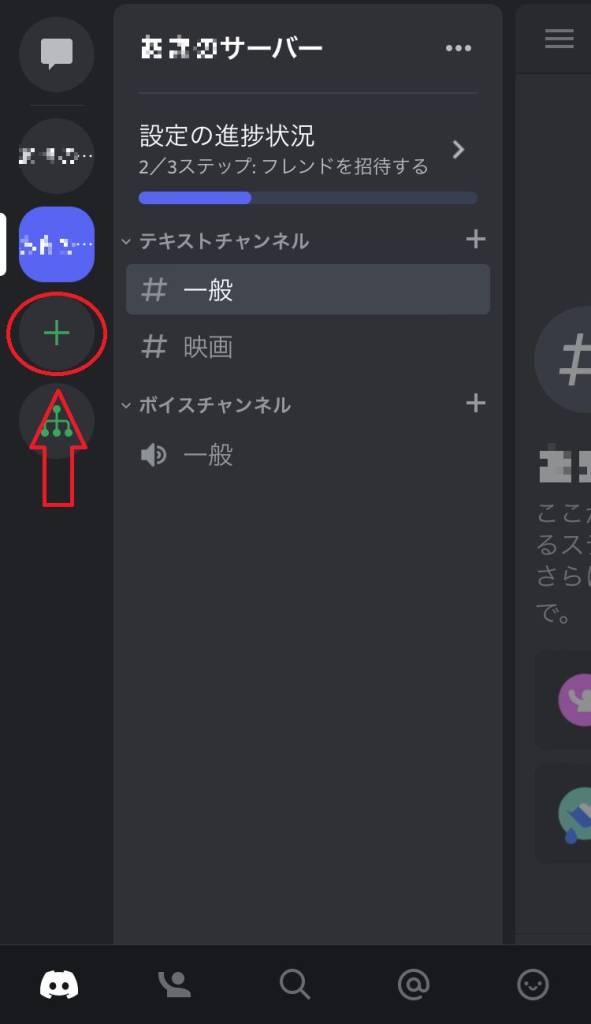
まずは人が集まる場所「サーバー」を作りましょう。
手順は以下の通りです。
- メニュー左の「+」マークをタップ
- 「オリジナルの作成」をタップ
- 「質問をスキップ」をタップ
- サーバー名を決めてサーバーを作成
- 招待用のリンクが作成されるので、リンクを使って招待
以上でサーバーの作成ができます。
その後はチャンネルを増やす、BOTを導入するなど自由にカスタマイズできます。
Discordの使い方:サーバーに参加
サーバーに参加するときは、招待用リンクにアクセスするのが手っ取り早いです。
NFTゲームや仮想通貨のプロジェクトでは、公式Twitterや公式サイトから招待用リンクにアクセスできます。
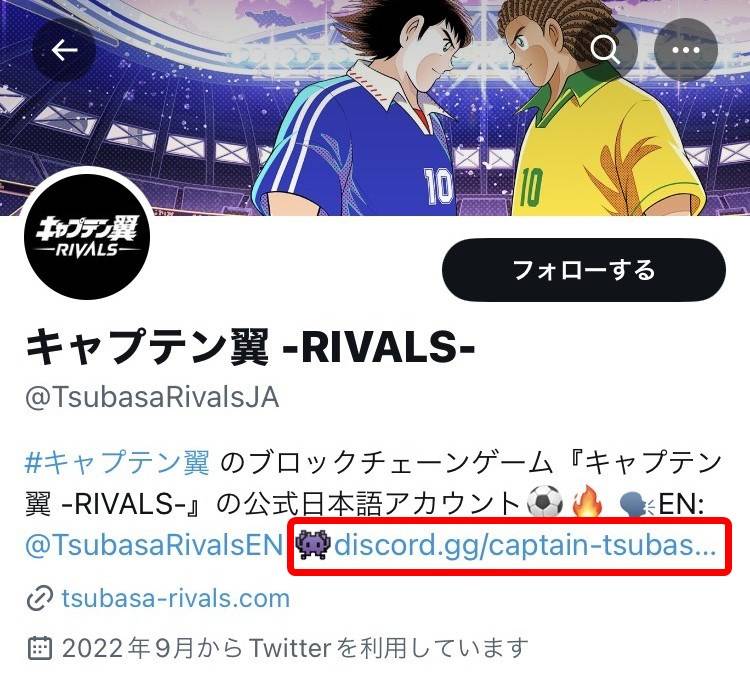
招待用リンクにアクセスしたら、Discordにログインして「招待を受ける」をタップしてください。

以上で、サーバーに参加できます。
なお、招待用リンクが公開されていないときは、サーバーの管理者や参加済みユーザーから入手しましょう。
Discordの使い方:画面の見方
スマホ版のDiscord画面の見方は、以下のとおりです。
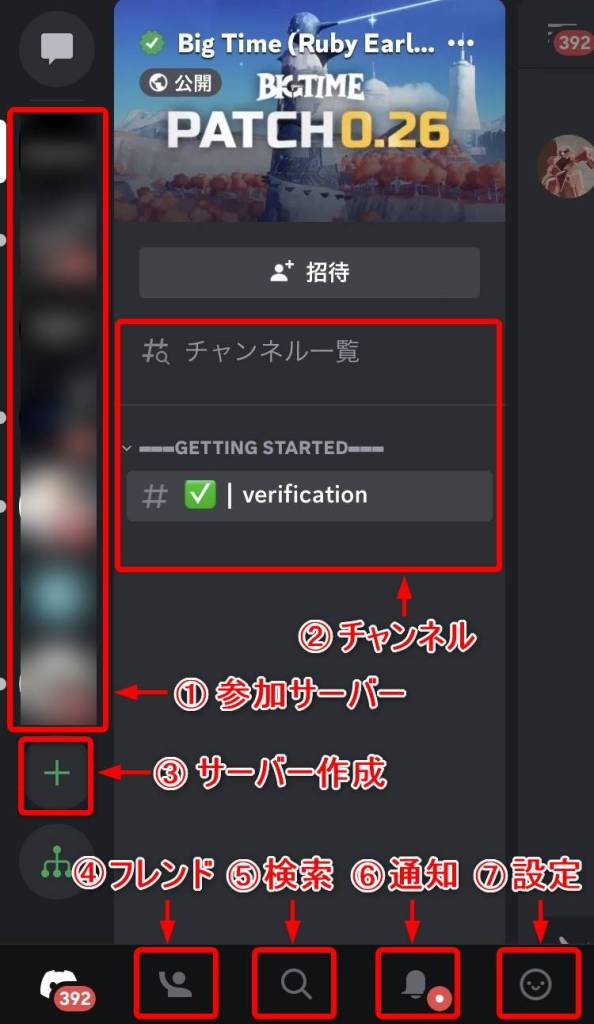
- 参加しているサーバーが表示される
- チャンネル一覧が表示される
- サーバーの作成
- フレンド一覧・フレンド検索
- サーバーやチャンネルの検索
- 個人通知と全体通知
- 各種設定
Discordの使い方:テキストチャット
テキストでのチャットと、音声でのチャットの方法を紹介します。
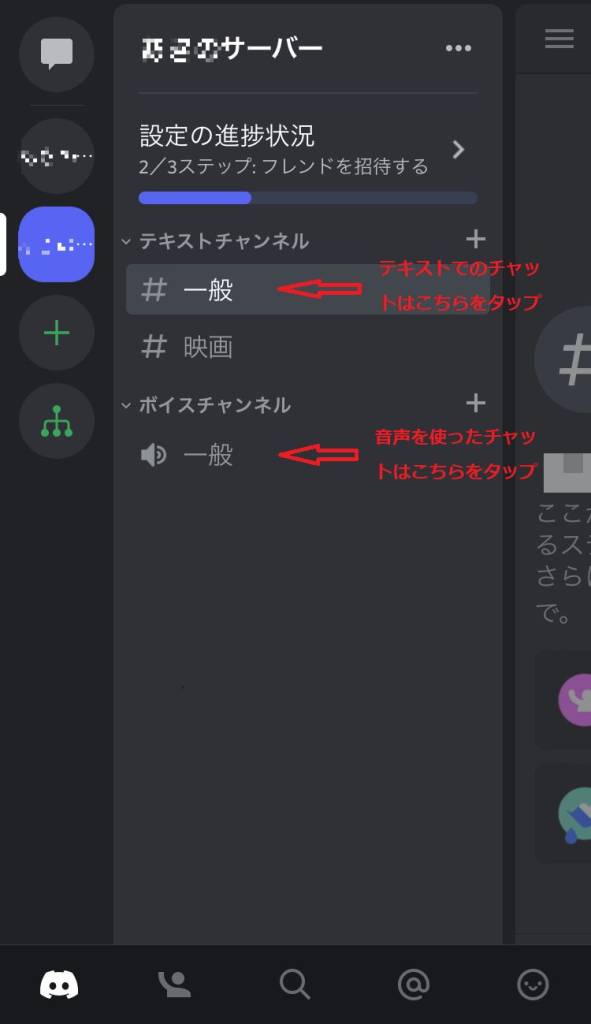
テキストでのチャット
- テキストチャンネルから「♯」のマークが付いたチャンネルをタップ
- 画面下の空欄をタップしてテキストを入力。
- 右の送信ボタンを押す。
以上の手順でテキストによるチャットができます。
音声でのチャット
- ボイスチャンネルの「スピーカー」マークが付いたチャンネルをタップ
- マイクの権限を許可する
- 「ボイスチャンネルに参加」をタップ
- チャットをする
以上が音声でのチャット方法です。
「ボイスチャンネルに参加」左のマイクのアイコンをタップするとミュート状態で参加できます。
Discordの使い方:ビデオ通話
Discordでは音声チャットだけではなく、ビデオ通話もできます。
ビデオ通話の手順を「フレンド」と「サーバー内のユーザー」に分けて紹介するので、確認しましょう。
フレンド
フレンドとビデオ通話する場合、まずは下部メニューのフレンドマークを押してください。
その後、通話したいフレンドの項目から受話器マークを押すとビデオ通話が始まります。
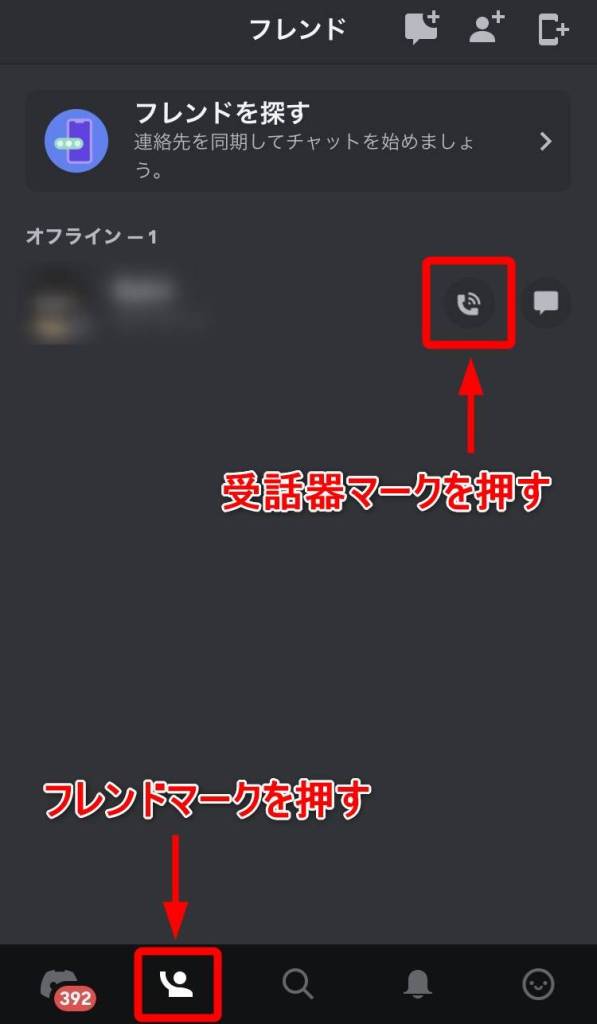
サーバー内のユーザー
サーバー内のユーザーとビデオ通話する場合は、サーバーに入って画面右上の人型マークをタップします。
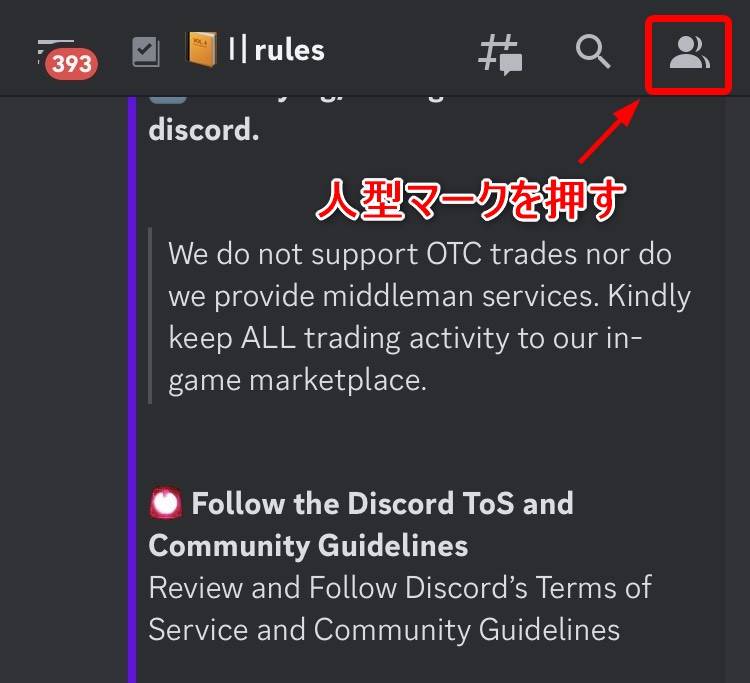
続いて、ビデオ通話したいユーザーを選択しましょう。
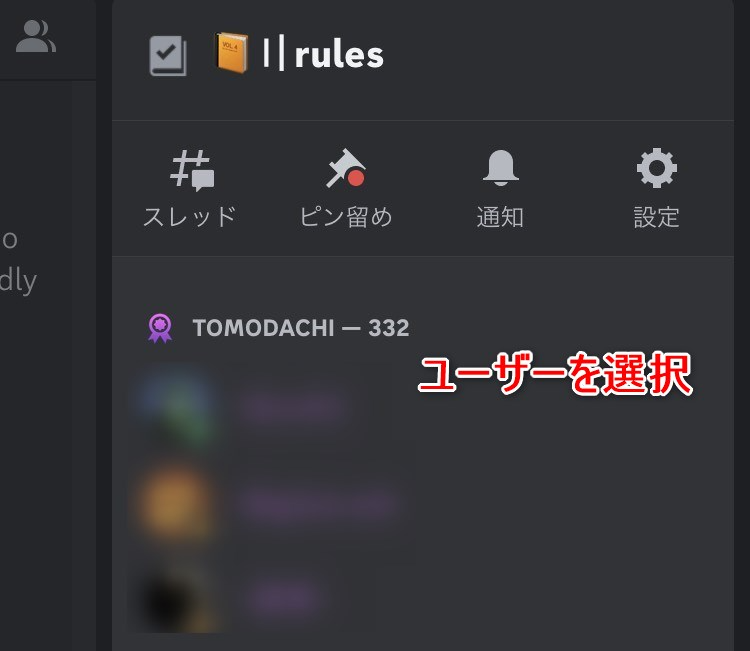
最後に「ビデオ通話」のボタンを押すと、ビデオ通話が開始されます。
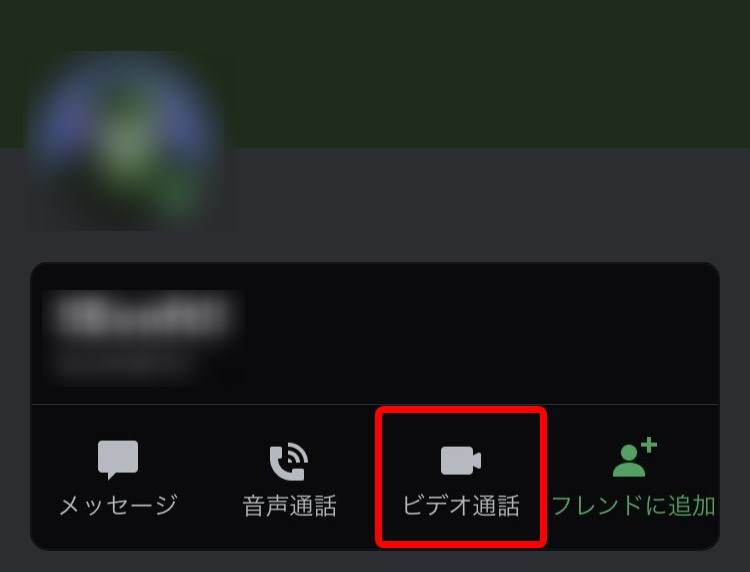
Discordの使い方:サーバーの通知設定
Discordでは、サーバーごとに通知設定を行えます。
まずは左側のメニューでサーバーを選択し、三点マークを押してください。
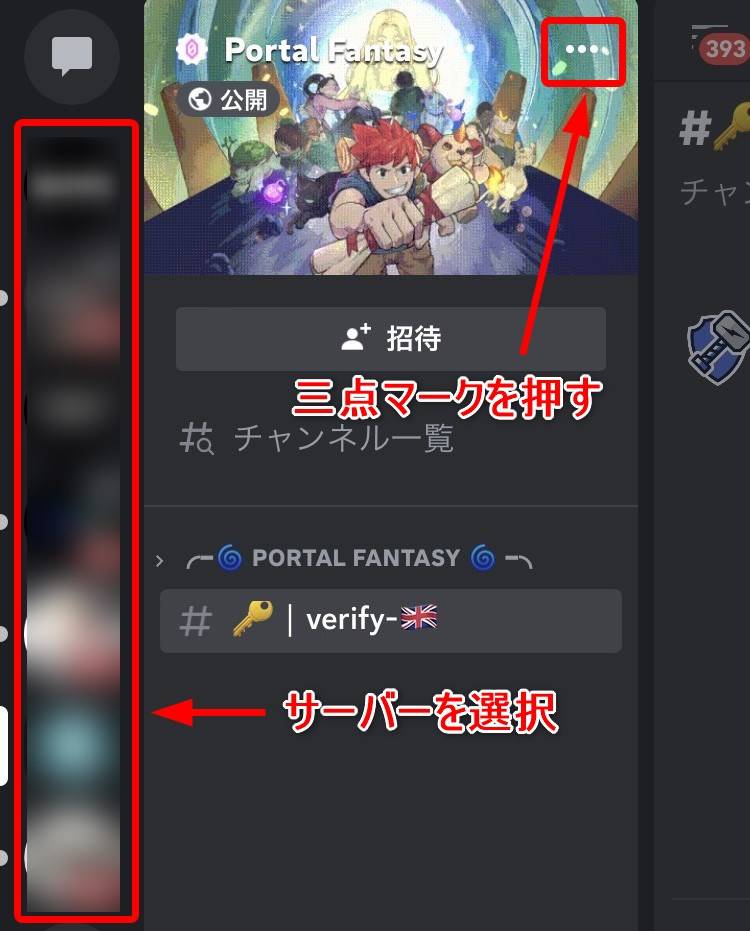
続いて「通知」を押します。
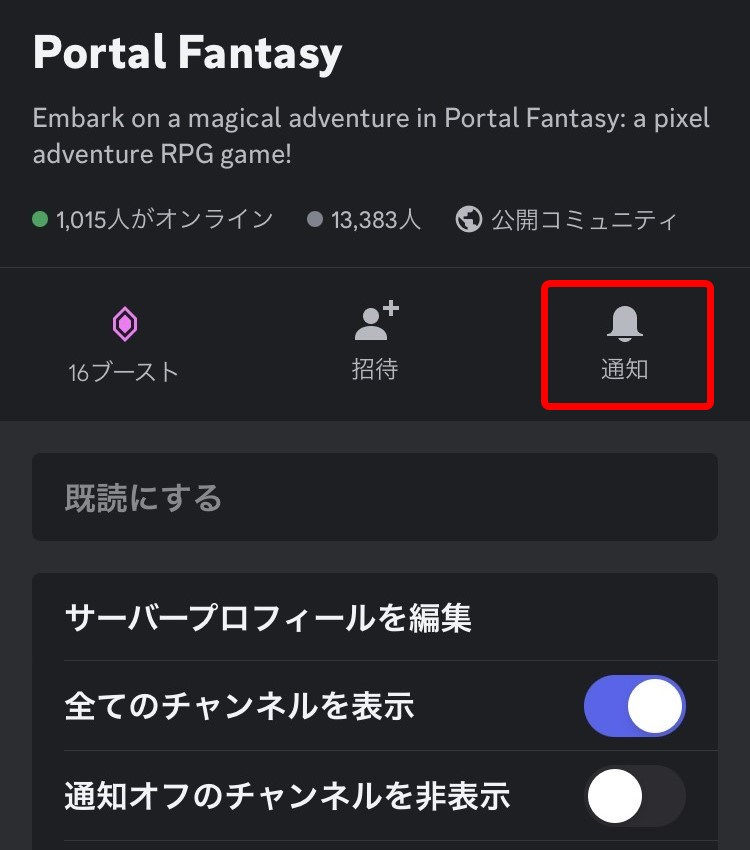
通知画面が表示されたら、通知を自由に設定しましょう。
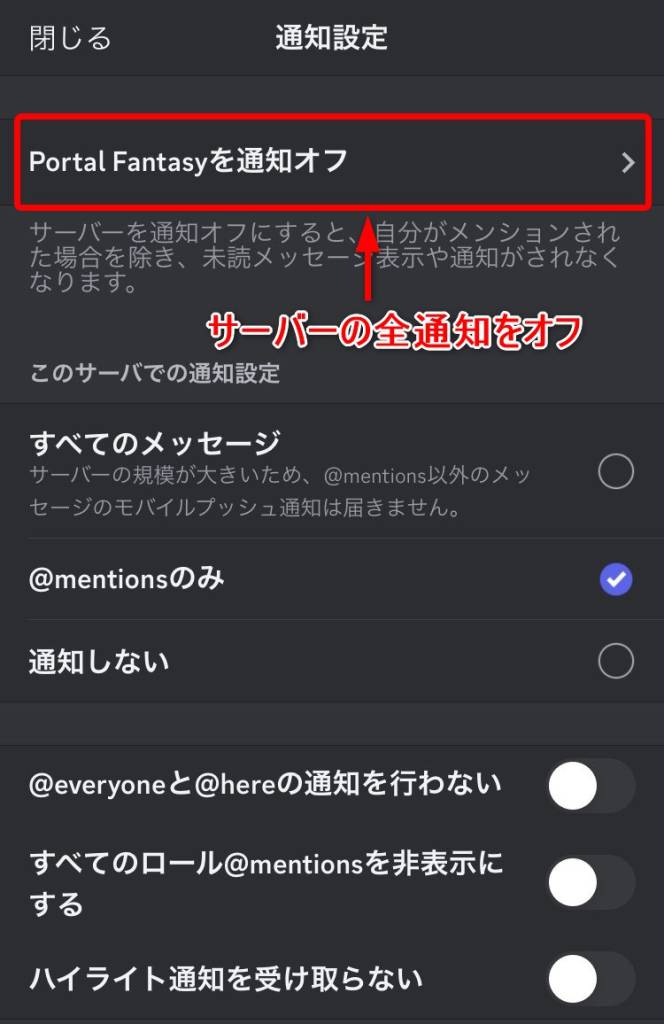
通知をすべてオフにしたい場合は、画面上部の通知オフを押してください。
その後「ミュート解除するまで」を押すと、サーバーの全通知をオフにできます。
Discordの使い方:サーバーから脱退
サーバーから脱退したいときは、画面左側でサーバーを選択し、画面上部の三点マークを押します。
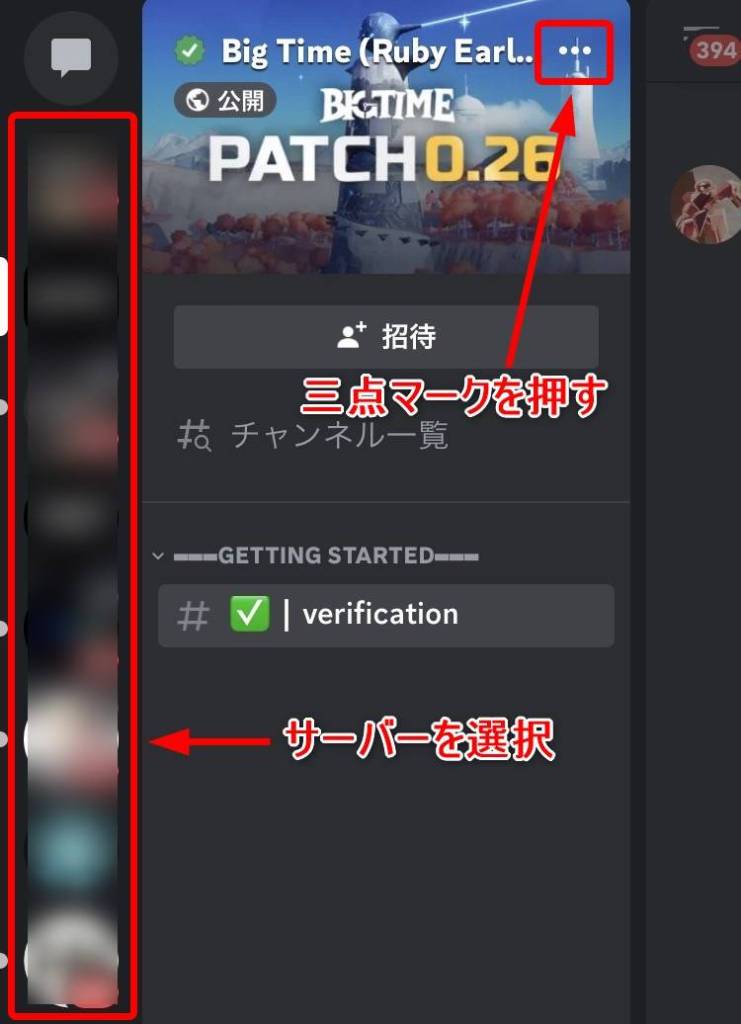
画面を下にスクロールして「サーバーから脱退」をタップすると、脱退が可能です。
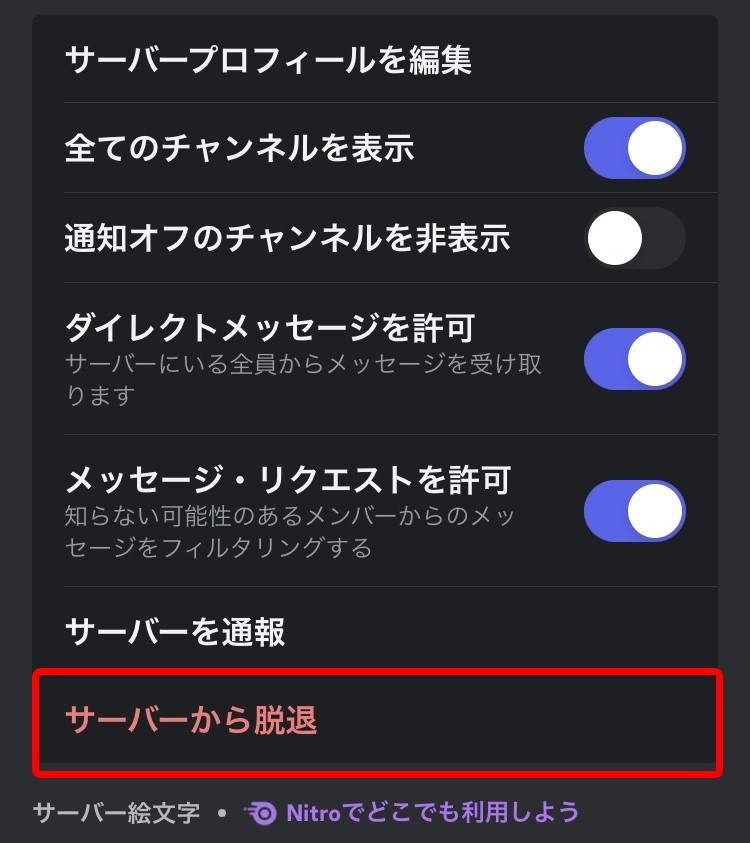
Discordで改行する方法と改行の設定について
基本的に文章を改行する時は、Enterキーを押して改行しますよね。
Discordの場合Enterキーを押すとメッセージを送信します。
そのため、メッセージを改行したつもりだったのに「間違って送信してしまった…」といった経験があるかもしれません。
では、Discordで改行するにはどうすれば良いのでしょうか。
PC版とスマホアプリ版について改行する方法を紹介します。
PCの場合
Discordで改行する時は、EnterキーとShiftキーの同時押しで改行できます。
Enterキーを先に押すと送信してしまうので、Shiftキーを少し先に押しながらEnterキーを押すのがポイントです。
スマホアプリの場合
スマホアプリの場合はとても簡単で、画面右下の改行ボタンを押すことで改行できます。
メールやLineなどと同様な操作で改行できるので、改行の操作に迷うことはないでしょう。
Enterだけで改行できるように設定する方法について
「Enterキー+Shiftキー」での改行から「Enterキー」だけで改行したい人もいると思います。
例えば、ビジネスチャットツール「Chatwork」の場合、以下の2パターンを設定可能です。
- 初期設定のパターン:「Enterキー+Shiftキー」で送信し、「Enterキー」を押して改行
- もう一つのパターン:「Enterキー+Shiftキー」で改行、「Enterキー」を押して送信
参考:チャットのEnterキー動作を設定する – ヘルプ | Chatwork
例えのChatworkのように、Discordでも設定を変えられるでしょうか。
Discord公式のサポートページを確認したところ、2023年1月時点ではEnterキーでの改行に設定できないようです。
現状ではEnterキーでの改行はできませんが、Enterキーでの改行ができるような設定やオプションが望まれる声があるため、今後実装される可能性もあるでしょう。
参考:Discord公式サポートページ Enterキーでの改行について
間違って送信しないための工夫
Discordでは送信キーの設定が固定されているので、筆者が実践している間違って送信しないための方法を紹介します。
以下の手順で送信してみてください。
- メモ帳など文字を書き込めるアプリなどにメッセージを書き込む
- メッセージをコピーして、Discordにペーストして送信
以上の方法で間違いを減らせます。
間違って送信してしまう人は、筆者が実践している方法を取り入れてみて下さい。
Discord(ディスコード)を利用する上での注意点
Discordを利用する上での注意点についても紹介します。
次の2点に注意して、Discordを活用しましょう。
注意①サーバーのルールを確認
各サーバーには独自のルールが決められていることがあります。
知らないうちにルール違反していることもあるかもしれません。
なのでサーバーで決められているルールは守りましょう。
注意②「プライバシー・安全設定」で設定する
Discordを安全に利用するため設定を調節しておきましょう。
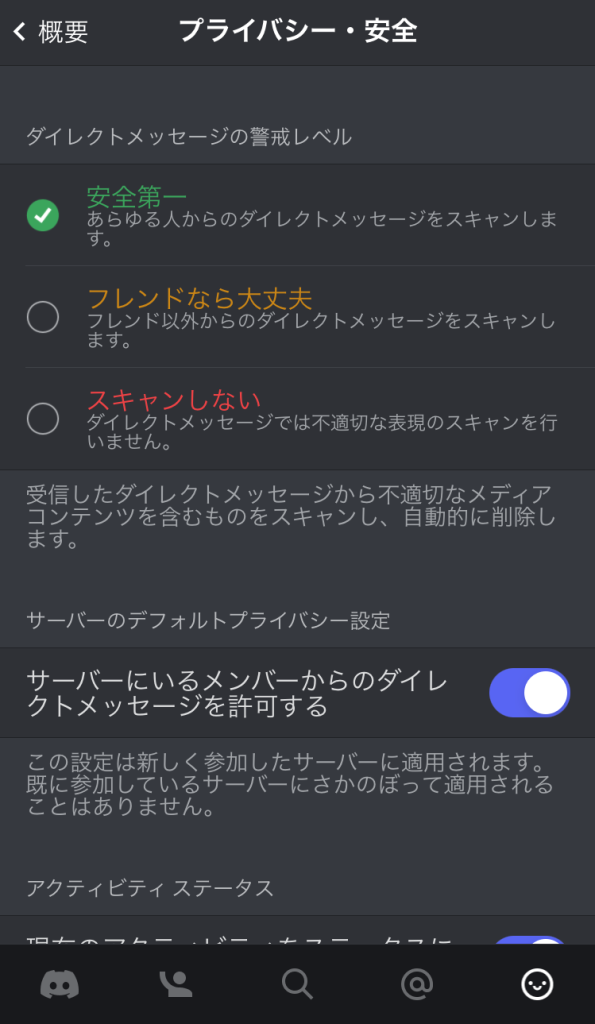
設定方法は
- 右下の顔マークをタップ
- 「プライバシー・安全」をタップ
- 「安全第一」をタップ
以上が設定の手順です。
「安全第一」に設定を変えると、セキュリティを強化できるので安全性が高まります。
Discordではダイレクトメッセージを他人にも送信可能です。
そのため詐欺等の被害にも遭いやすくなります。
安全性を高めるためにも、プライバシー関連の設定をしておきましょう。
【パスワードを新しく作って解決】Discordのパスワードを忘れた場合は
「パスワードを忘れてしまった」、「セキュリティが心配でパスワードを変更したい」といったパスワードに関する問題は、Discodeに限らずよくありますよね。
Discodeのパスワードを忘れてしまった場合、主に以下の機能が使えなくなります。
- メールアドレスの変更
- アカウント名の変更
- パスワードの変更
- アカウントの削除
- アカウントの停止
アカウントに関する多くの機能が使えなくなってしまうので、とても不便です。
もし、Discodeのパスワードを忘れた場合は、パスワードをリセットすると解決します。
また、パスワードを変更したい場合はログインして、設定メニューから変更可能です。
ここからはPC版とスマホアプリ版のパスワードリセットの方法と、パスワード変更方法について解説します。
パスワードは覚えているけど、パスワードを変更したい場合
パスワードの変更はユーザー設定からパスワードを再設定できます。
手順は以下の通りです。
- Discordにログインする
- 画面左下の歯車アイコン「ユーザー設定」をクリック
- ユーザー情報画面の「パスワードの変更」をクリック
- 「現在のパスワード」、「新しいパスワード」、「新しいパスワードを確認」に入力して「完了」を選択
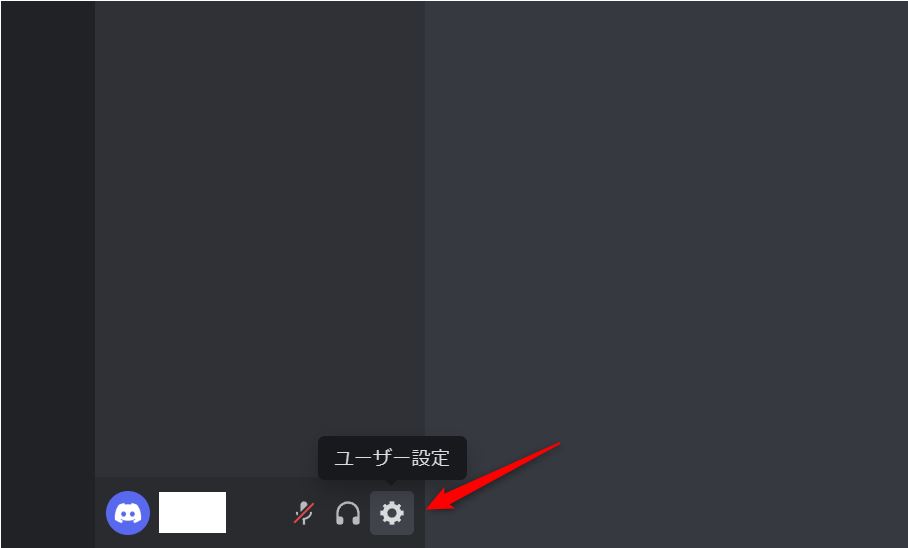
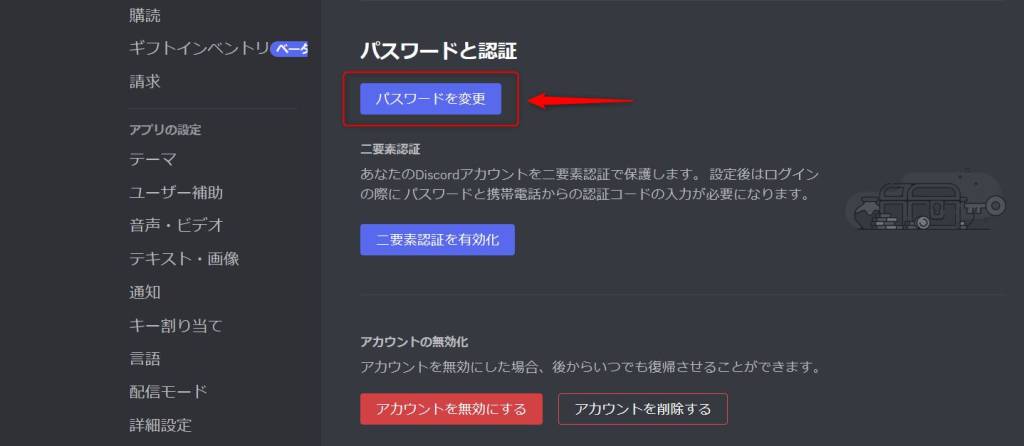
以上でパスワードの変更ができます。
PC版のパスワードリセット方法
PC版でパスワードリセットする手順は以下の通りです。
- 「Login」をクリック
- メールアドレス欄にDiscodeに登録したメールアドレスを入力
- 「パスワードをお忘れの場合」をクリック
- 指定のメールアドレスに、Discodeからパスワードリセットに関する案内が送られる
- メール本文の「パスワードリセット」をクリックし、表示される案内に従ってパスワードリセット
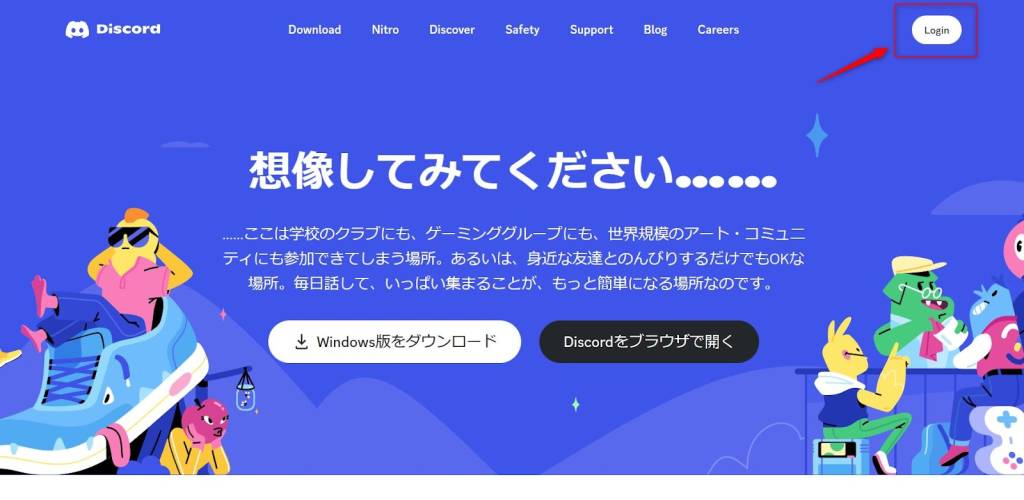
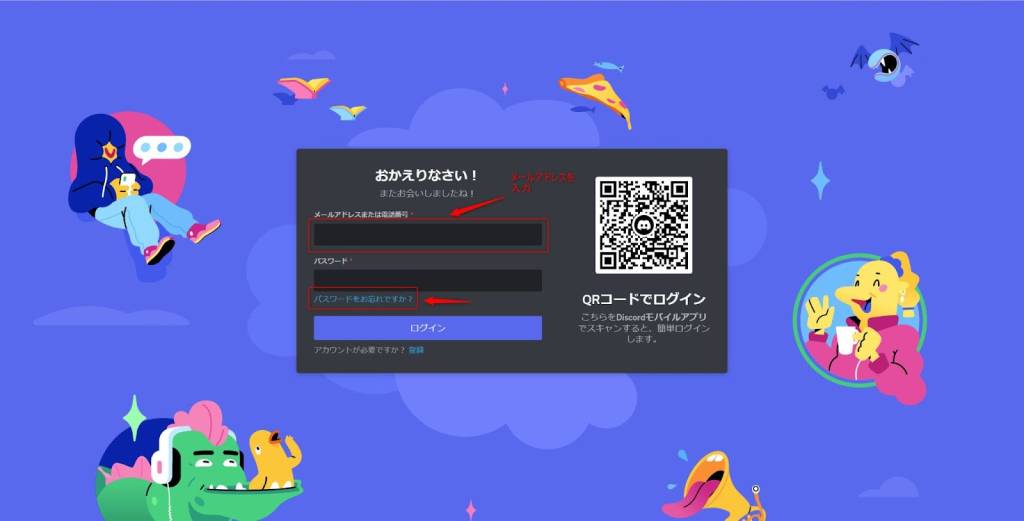
以上がPC版でのパスワードリセットの方法です。
スマホアプリ版のパスワードリセット方法
スマホアプリ版のパスワードリセット方法もPC版と同様です。
スマホアプリログイン画面でメールアドレスを入力し、「パスワードをお忘れの場合」をクリックすると、パスワードリセットの案内が届きます。
メール本文の「パスワードリセット」ボタンからパスワードリセットができます。
パスワードリセットの案内メールが届かない場合
パスワードリセットの案内メールが、以下の原因で見つからない場合があります。
- 入力したメールアドレスが正しくなかった
- メールは届いているが、迷惑メールフォルダに振り分けられた
届いていない場合は、そもそもメールアドレスが間違っている可能性もあります。
また、メールが届いていても迷惑メールフォルダに入っている場合があるので、迷惑メールフォルダを見てみてください。
メールアドレスを忘れてしまった場合
メールアドレスを忘れてしまった場合は、以下の方法でDiscodeを利用できます。
- 新たにアカウントを作成する
- 仮のアカウントで利用する
新たにアカウントを作成することで利用できますが、Discodeは仮のアカウントでも利用可能です。
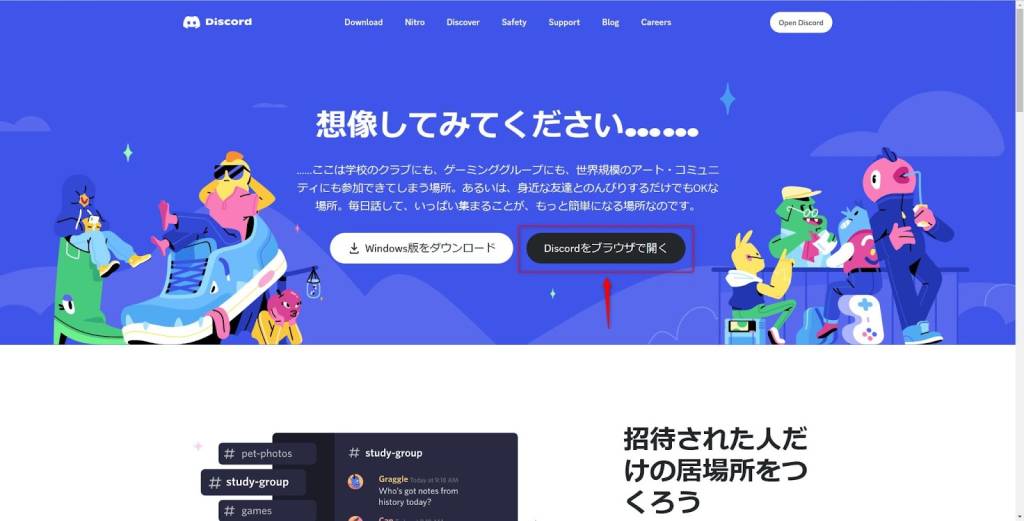
Discodeトップ画面から「Discodeをブラウザで開く」をクリックすると、仮アカウントの作成に進みます。
仮のアカウントが作成できたらDiscodeにログインできるので、新たにアカウントを作り直したくないという人は試してみてください。
Discord(ディスコード)のよくあるQ&A
Q:チャンネルでメッセージを送る方法がわからない
A:チャンネルでメッセージを送る方法は以下のとおりです。
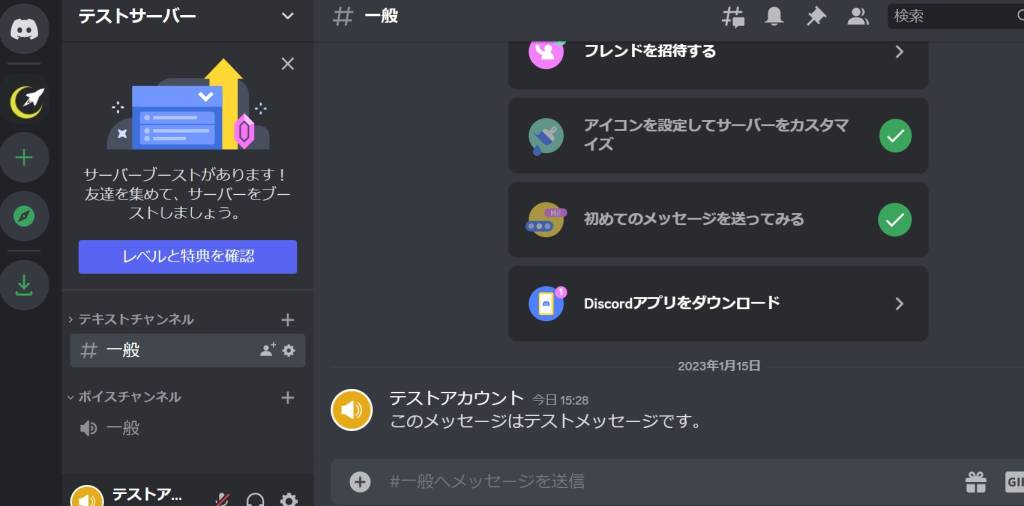
テキストチャンネルの「一般」をクリックし、画面下の部分にメッセージを入力。
エンターを押すと、メッセージが送信されます。
テキストの他にも絵文字やスタンプも使えるので、普段使用しているLINEなどのツールと同じ感覚でメッセージを送れます。
Q:フレンドをサーバーに招待する方法がわからない
A:まず画面中央にある「フレンドを招待する」をクリックします。
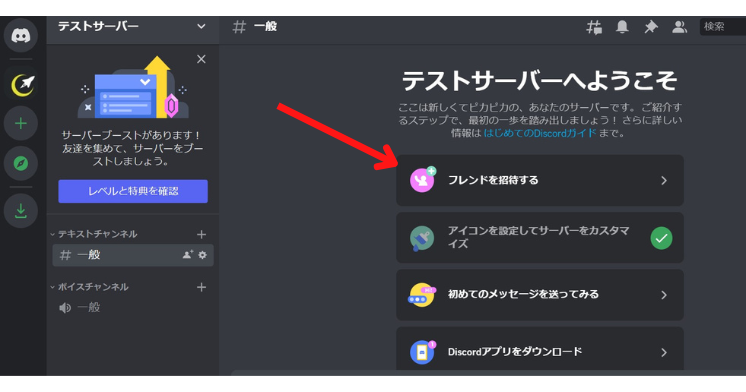
リンクが発行されますので、リンクをコピーをして、メールやチャットで友人に送信してください。
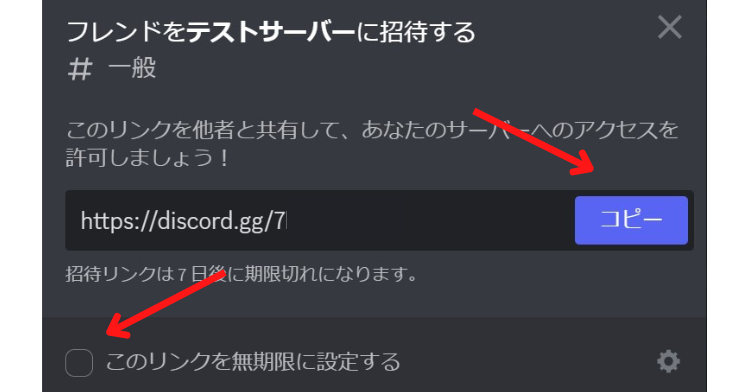
友人がリンクをクリックしてDiscordにログインすると、現在のサーバーにフレンドとして参加できます。
リンクの有効期限は7日間ですが、左下にチェックを入れると、リンクの期限は無制限に設定できます。
Q:チャンネルの作成方法がわからない
A:まずはテキストチャンネルの右側にある「チャンネルの作成」をクリックします。
- テキストチャンネル
- ボイスチャンネル
のどちらかを選び、チャンネルの名前を設定します。
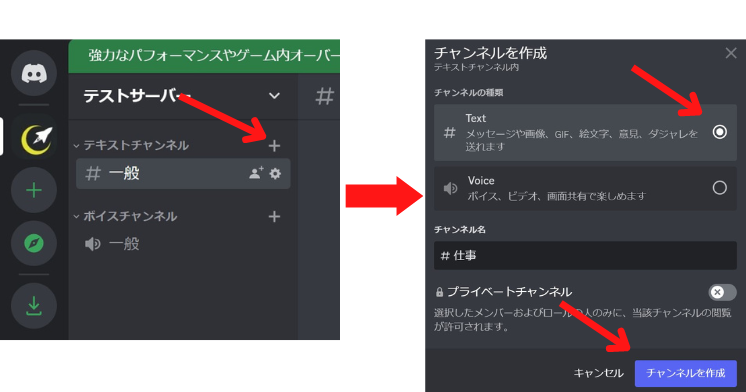
プライベートチャンネルとは、メンバーを限定して公開するチャンネルです。
こちらも必要に応じて設定をしてください。
チャンネルを作成をクリックすると、新しくチャンネルが表示されます。
Discord(ディスコード)についてのまとめ
Discordは、ゲーム向けに作られた多機能で使いやすいチャットアプリです。
まとめると
- 1人から大人数まで対応可能
- 低遅延なボイスチャット、ビデオ通話
- BOTなどカスタマイズ性が高い
以上がDiscord(ディスコード)の特徴でした。
基本無料で多機能かつ高性能なチャットアプリなので、今後利用者が増えて行くのではないでしょうか。
【お知らせ】
仮想通貨の購入やNFTの売買には国内取引所の開設が必要です。
当サイトでは国内全ての取引所を調査して「おすすめの国内仮想通貨取引所」を出しています。記事では各取引所ごとのお得なキャンペーンも記載しています。よろしければご覧ください。

ほかにも「海外のおすすめ仮想通貨取引所」も紹介しています。
海外仮想通貨取引所は国内では買えないアルトコインがあったり、取引を有利に進められるボーナスがあったりと国内取引所とは違った使い方ができます。