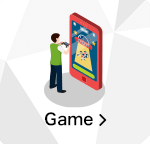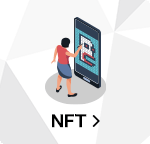bitFlyer(ビットフライヤー)の二段階認証とは?設定方法を解説
ビットフライヤー(bitFlyer)の二段階認証を設定すると、第三者による不正アクセスを防ぎやすくなります。
しかし、「二段階認証のやり方がイマイチわからない」と悩んでいる方も多いでしょう。
今回は、ビットフライヤーにおける二段階認証の概要や設定方法をわかりやすく解説します。
bitFlyer(ビットフライヤー)の二段階認証とは?
ビットフライヤーの二段階認証は、ログイン時や出金時にパスワードとは別の確認コードを入力する仕組みです。
パスワードに加えて二段階認証コードも入力することで、アカウントの不正利用を防ぐ効果があります。
二段階認証コードの受け取り方法は3種類
ビットフライヤーの二段階認証コードを受け取る方法は、下記の3種類です。
- 認証アプリ
- 携帯電話のSMS(ショートメッセージ)
- メール
なお、ビットフライヤーでは「認証アプリ」と「SMS」が推奨されており、メールでの受け取りは非推奨になります。
メールアドレスはハッキングのリスクが高く、二段階認証コードが流出しやすいからです。
二段階認証を行うタイミングは?
ビットフライヤーの二段階認証は、下記のタイミングで行います。
- ログイン時(任意)
- 仮想通貨アドレスの登録時(必須)
- 日本円の出金時(必須)
- 仮想通貨の送金時(必須)
ログイン時以外は、二段階認証の設定が必須です。
bitFlyer(ビットフライヤー)の二段階認証の設定方法
ここからは、実際に二段階認証を設定する方法を解説していきます。
ビットフライヤーのマイページにログインし、「設定」から「セキュリティ設定」を押しましょう。
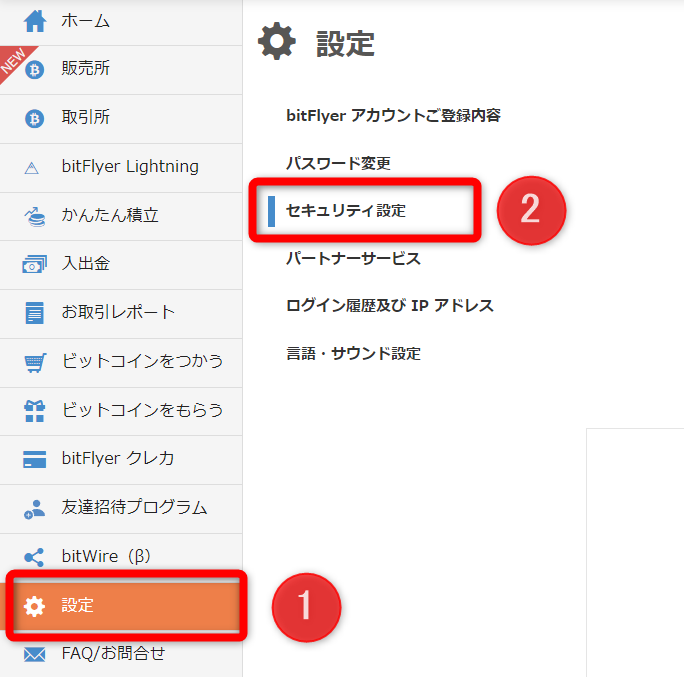
続いて「二段階認証設定を変更する」を押してください。
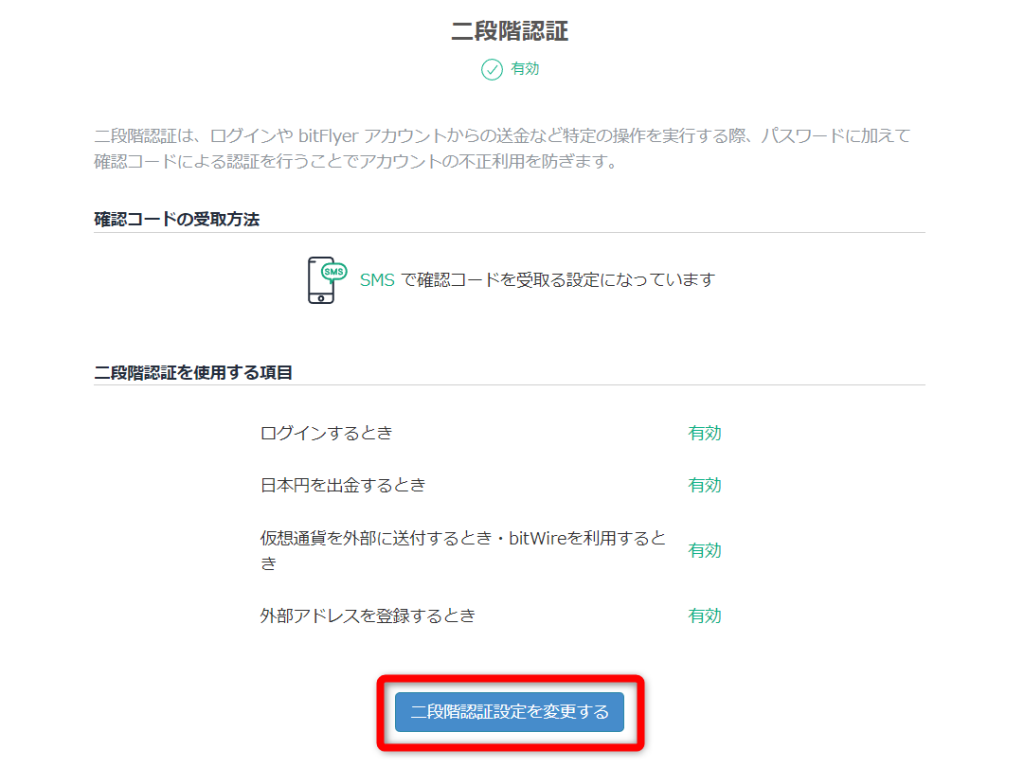
すると、登録メールアドレスに案内メールが届くので、本文内のリンクにアクセスしましょう。
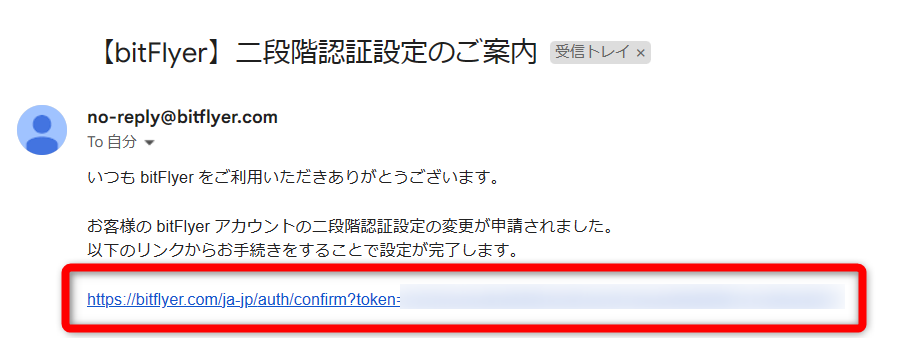
メールでの認証が完了すると、以下のような画面になります。
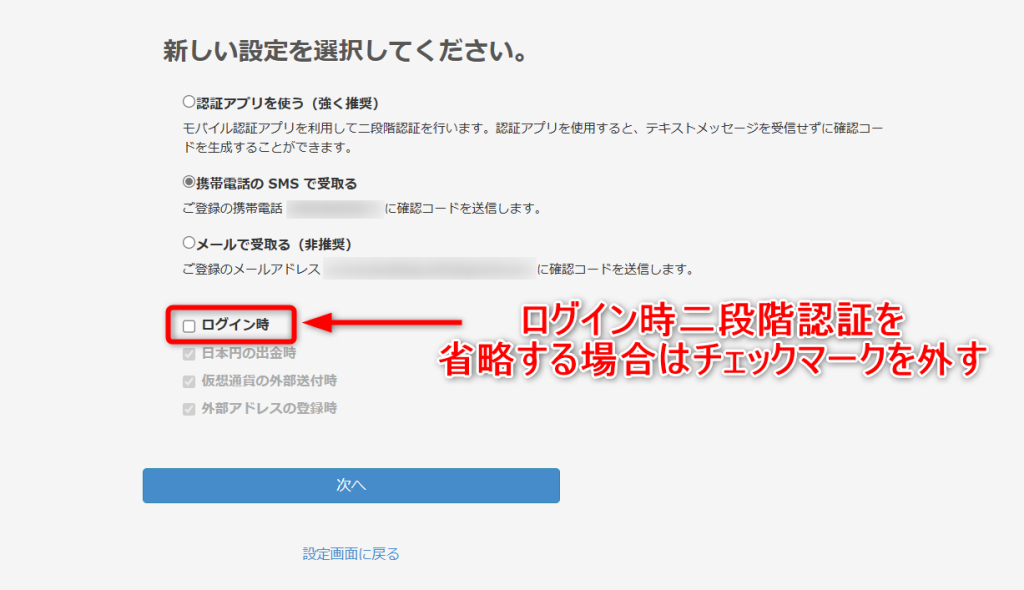
ここからは、確認コードの取得方法によって手順が異なるので、認証アプリ・SMS・メールをそれぞれ分けて解説します。
なお、ログイン時の二段階認証を省略したい場合は、あらかじめチェックマークを外しておいてくださいね。
認証アプリ
まずは「認証アプリを使う(強く推奨)」にチェックを入れて、「次へ」を押します。
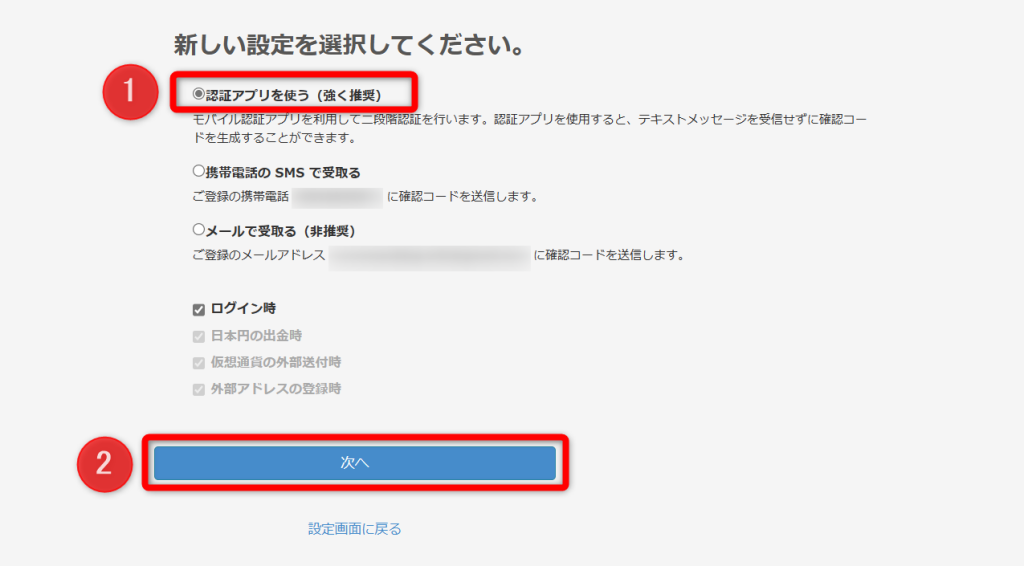
続いて、使用する認証アプリを準備します。おすすめは、Googleが開発元の「Google Authenticator」です。
「Google Authenticator」のリンクを押し、アプリをインストールしましょう。
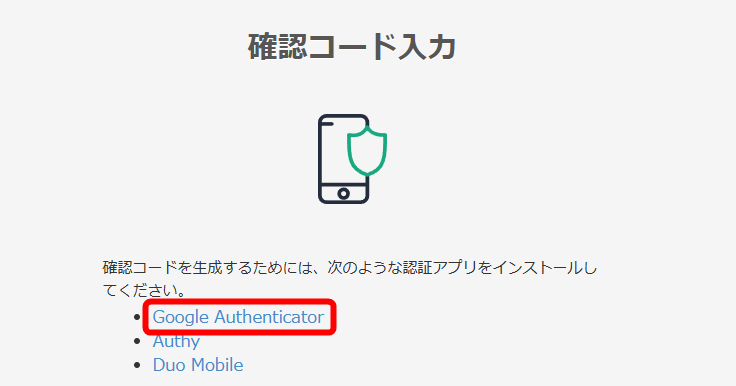
「Google Authenticator」をインストールしたら、アプリを開いてプラスボタンを押します。
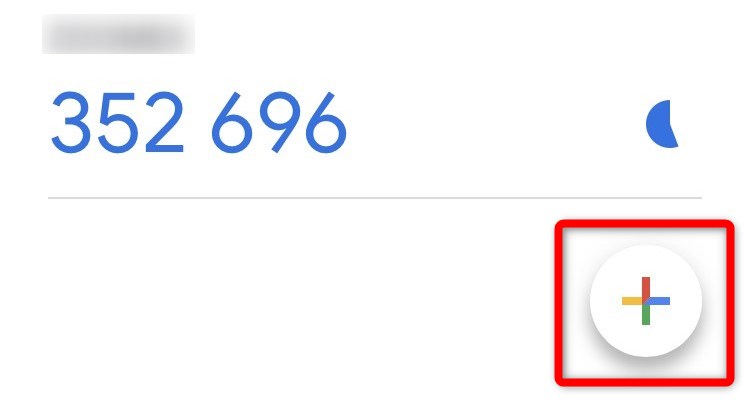
ビットフライヤーとの連携方法で「QRコードをスキャン」もしくは「セットアップキーを入力」を選択してください。
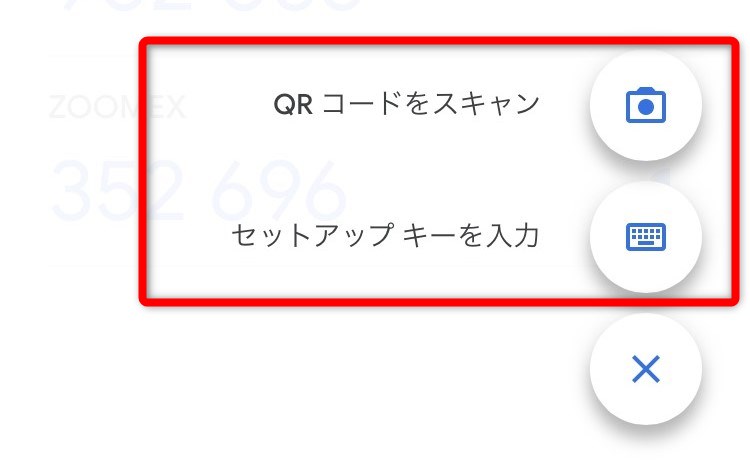
「QRコードをスキャン」を選択した場合は、ビットフライヤー画面のQRコードを読み取りましょう。
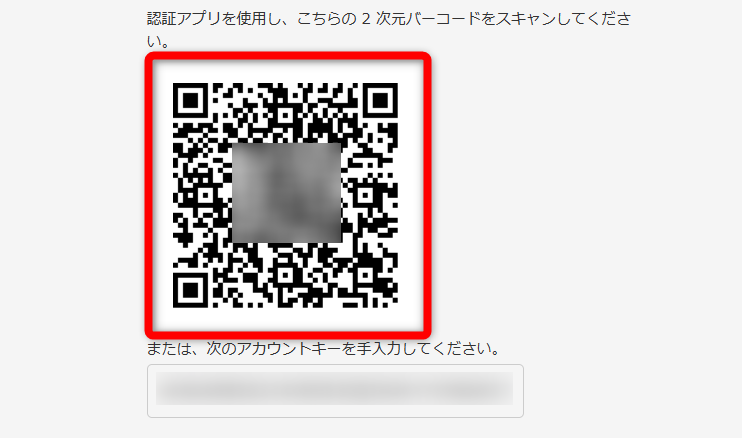
一方で「セットアップキーの入力」を選択した場合は、ビットフライヤー画面のアカウントキーをコピーします。
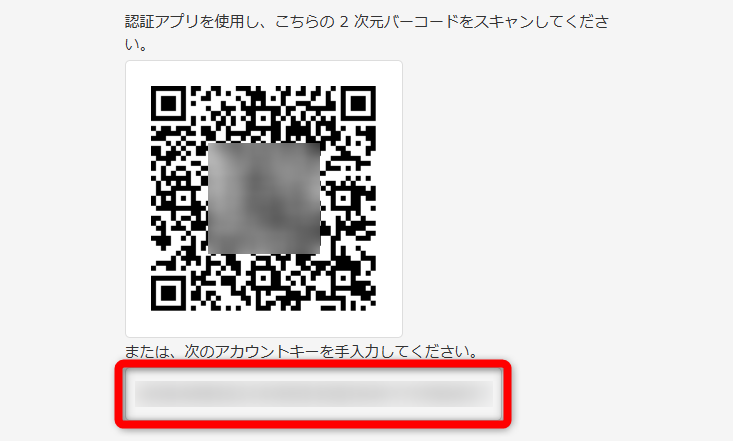
「Google Authenticator」を開き、「アカウント」の欄にビットフライヤー(bitFlyer)などと入力してください。続けて「キー」の欄にアカウントキーを貼り付けて「追加」を押すと、連携が完了します。
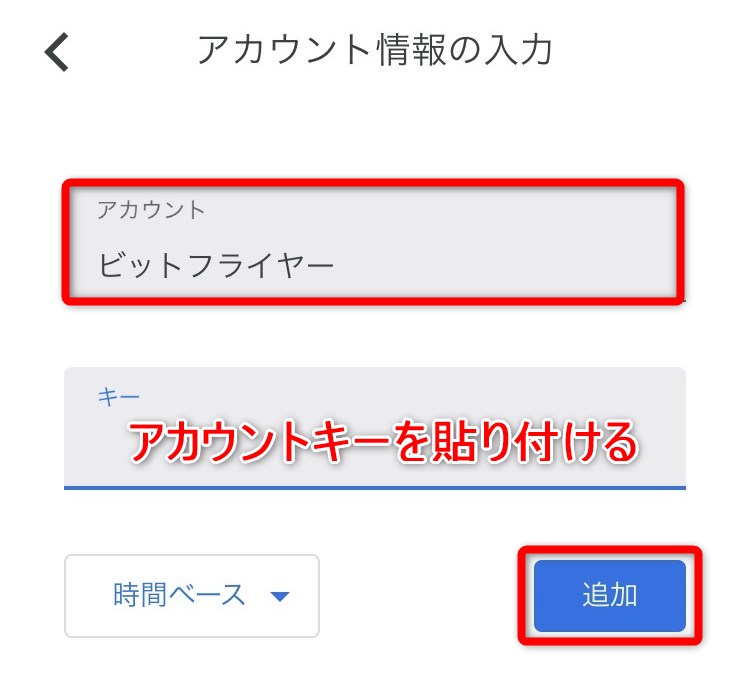
連携後は「Google Authenticator」で生成されている6桁のコードを確認します。
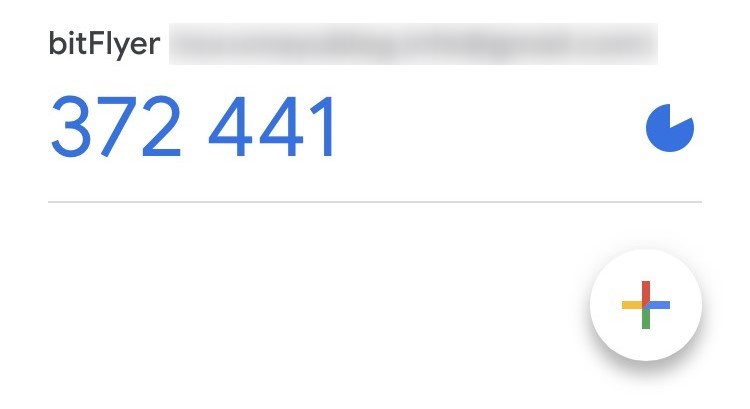
ビットフライヤーの画面に戻り、6桁の確認コードを入力して「二段階認証を設定する」を押しましょう。
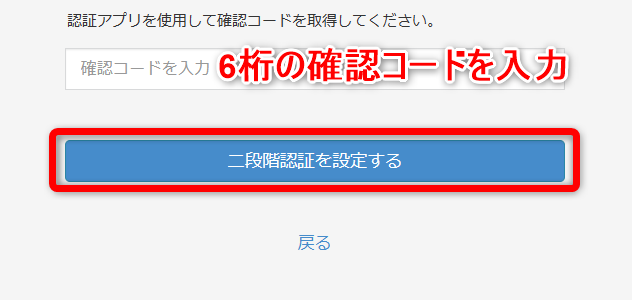
以上で、認証アプリの二段階認証設定は完了です。
携帯電話のSMS
まずは「携帯電話のSMSで受取る」にチェックを入れて「次へ」を押します。
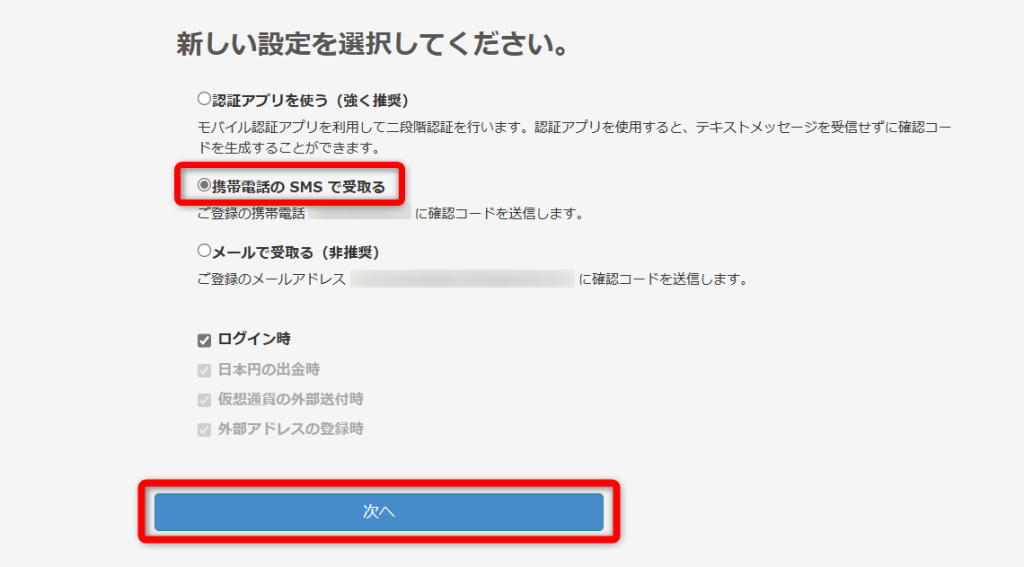
携帯電話のSMSに届いた6桁のコードを入力して「二段階認証を設定する」を押すと、二段階認証設定は完了です。
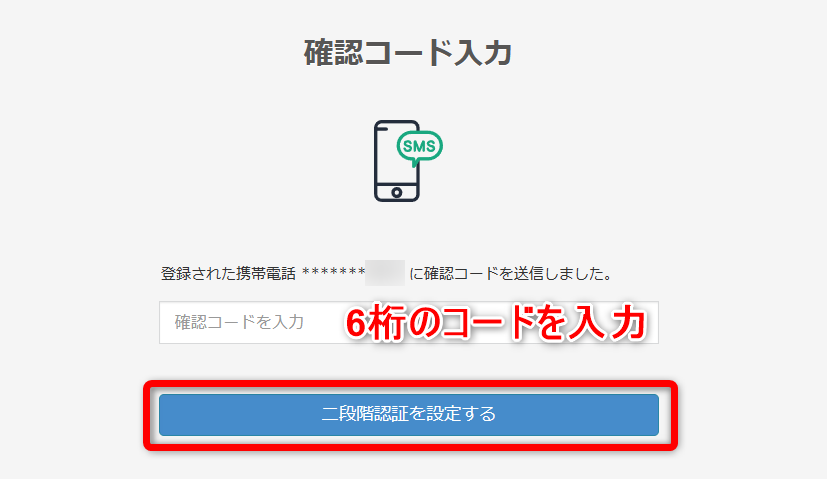
メール
メールでの受け取りは非推奨なのでおすすめしませんが、他の方法が使えない場合は以下の手順通りに設定しましょう。
まずは「メールで受取る(非推奨)」にチェックを入れて「次へ」を押します。
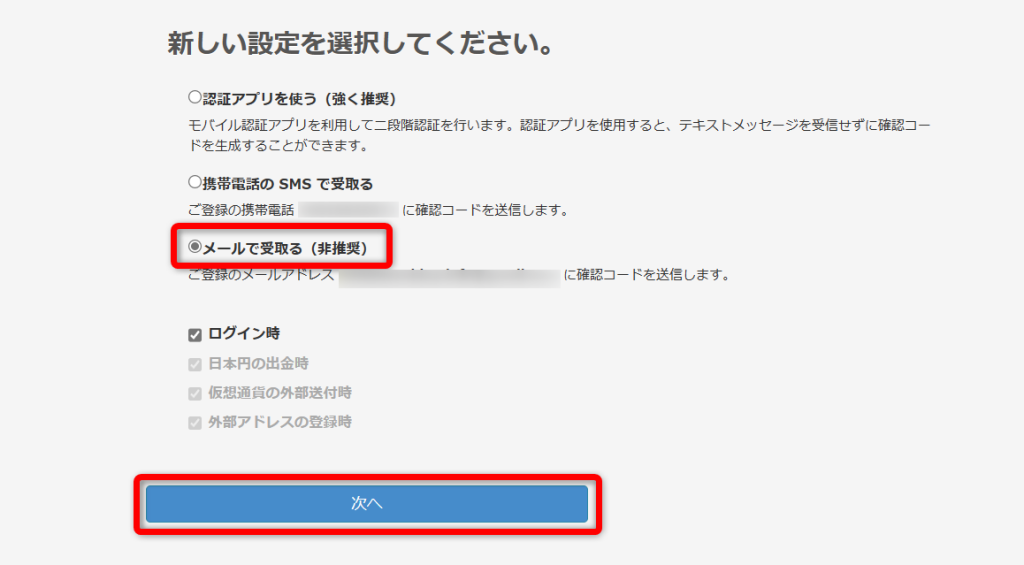
メールに届いた6桁のコードを入力して「二段階認証を設定する」を押してください。
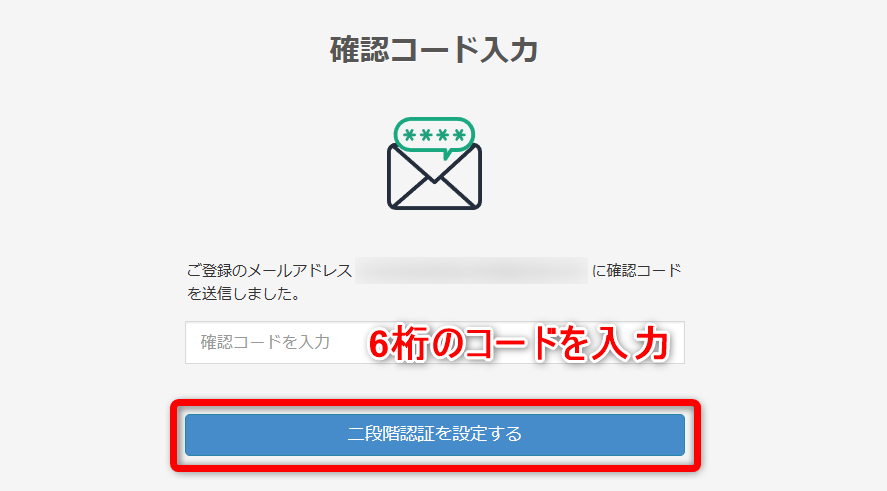
「続けて、暗証番号(4桁)を設定する」を押しましょう。
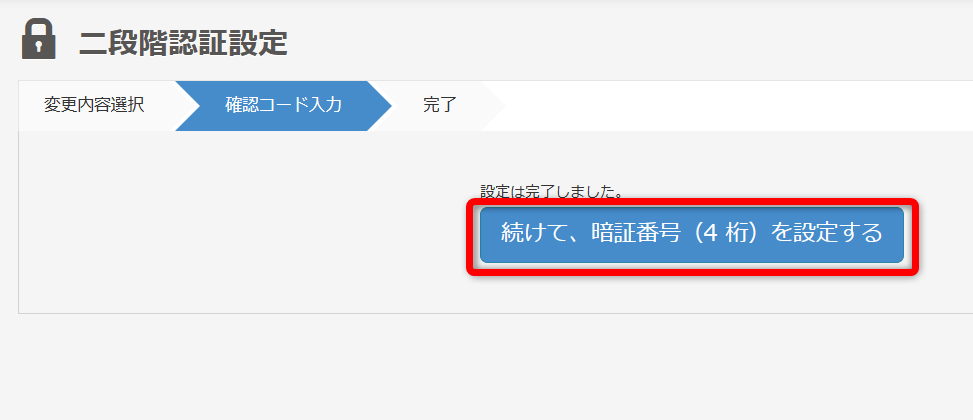
4桁の暗証番号を確認用も含めて2度入力し、「設定する」を押すと二段階認証設定は完了です。
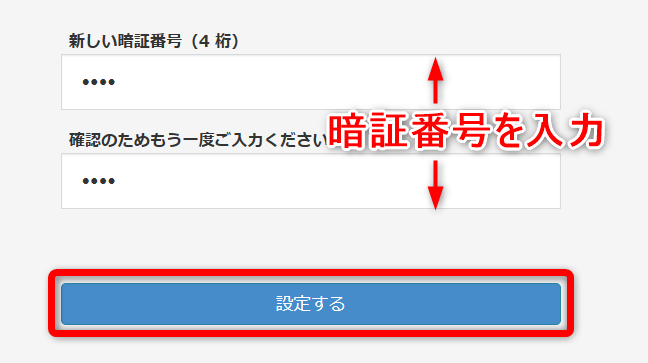
bitFlyer(ビットフライヤー)の二段階認証まとめ
今回は、ビットフライヤーにおける二段階認証の概要や設定方法を解説しました。
ビットフライヤーの二段階認証は、認証アプリ・SMS・メールの3種類の方法があります。
ただし、メールでの二段階認証はハッキングのリスクが高まるので、セキュリティレベルを上げたい方は認証アプリかSMSで設定してくださいね。
【お知らせ】
仮想通貨の購入やNFTの売買には国内取引所の開設が必要です。
当サイトでは国内全ての取引所を調査して「おすすめの国内仮想通貨取引所」を出しています。記事では各取引所ごとのお得なキャンペーンも記載しています。よろしければご覧ください。

ほかにも「海外のおすすめ仮想通貨取引所」も紹介しています。
海外仮想通貨取引所は国内では買えないアルトコインがあったり、取引を有利に進められるボーナスがあったりと国内取引所とは違った使い方ができます。

-150x150.png)