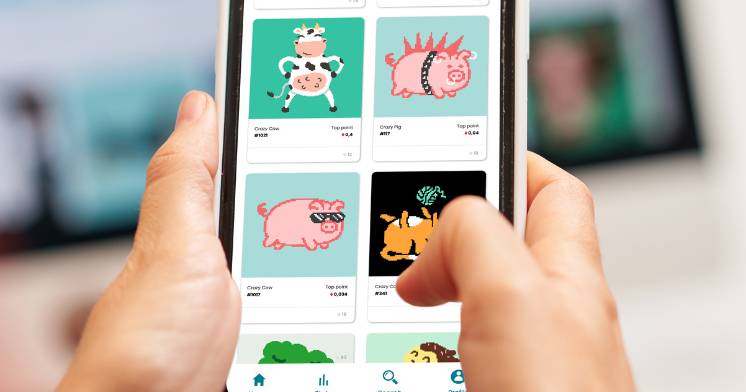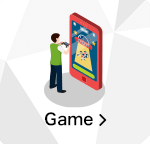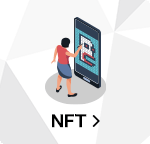MetaMask(メタマスク)でNFTの画像を表示する方法!スマホ・パソコンで解説
お気に入りのNFTを購入したら、いつでも画像を見られるように設定をしておきたいですよね。
同じコレクションを所有するホルダー同士で楽しめますし、画像があると初心者の人にもNFTの魅力を説明しやすいです。
本記事では、MetaMask(メタマスク)にNFTの画像を表示する方法を紹介します。
スマートフォン・パソコンそれぞれで解説しますので、ぜひ最後までご覧ください。
MetaMask(メタマスク)でNFTの画像を表示させる方法(スマートフォン)

スマートフォンでNFTの画像を表示させるには、MetaMask(メタマスク)のアプリが必要です。
アプリをダウンロードしていない場合は、以下の記事を参考にしてダウンロードと初期設定をしてください。
NFTの画像を表示させる手順は
- NFTの詳細情報を確認
- ネットワークを選択しNFTをインポート
以上の2ステップです。
画像を表示させる手順の他にも、アプリの便利な機能を紹介します。
NFTの詳細情報を確認
画像を表示させるために、NFTの「Contract Address」と「Token ID」を確認します。
MetaMask(メタマスク)にログインし、左上のメニューをタップ。
ブラウザをタップして、OpenSeaに接続してください。
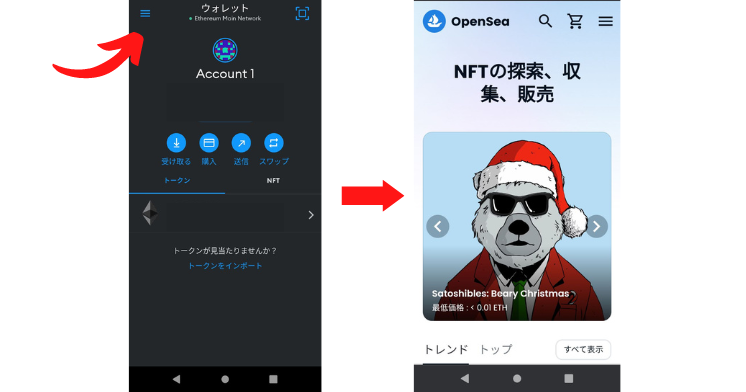
OpenSeaとMetaMask(メタマスク)を接続すると、所有するNFTの画像が表示されます。
メニューの中から「Collected」をタップします。
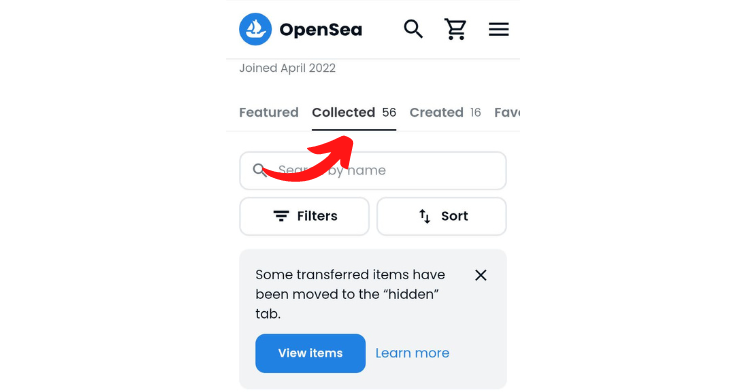
表示させたいNFTの画像を選択し「Description」の中から「Details」を選択します。
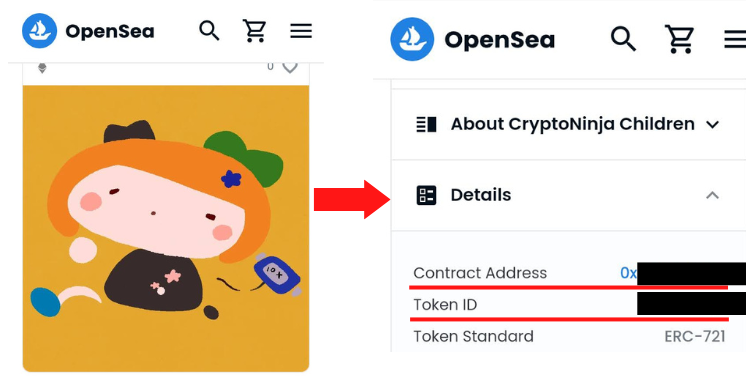
「Contract Address」をタップすると、Etherscanのサイトに切り替わります。
「Contract Address」と「Token ID」をそれぞれコピーしてください。
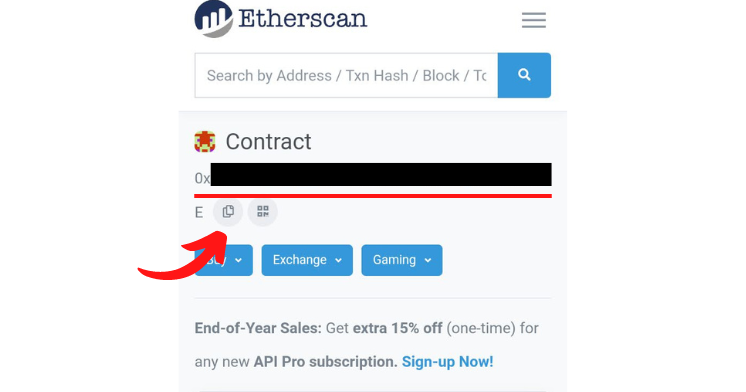
ネットワークを選択しNFTをインポート
次に、使用するネットワークを選択しましょう。
ウォレットの下の部分にあるネットワークが、NFTに対応しているネットワークに設定されているかを確認してください。
次に「NFT」をタップします。
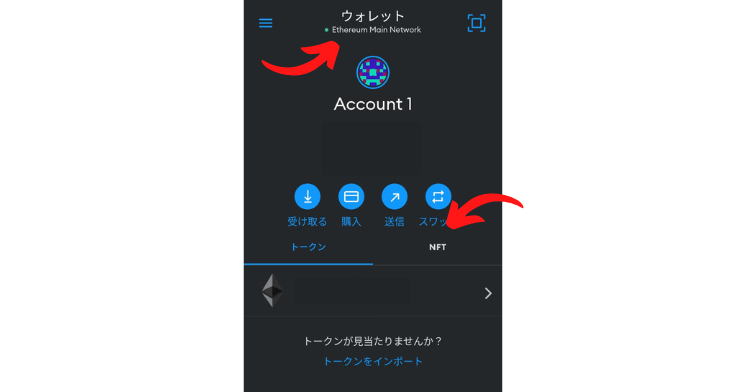
「NFTをインポート」をタップし、先ほどコピーした「Contract Address」と「Token ID」を貼り付けて、詳細情報をインポートしてください。
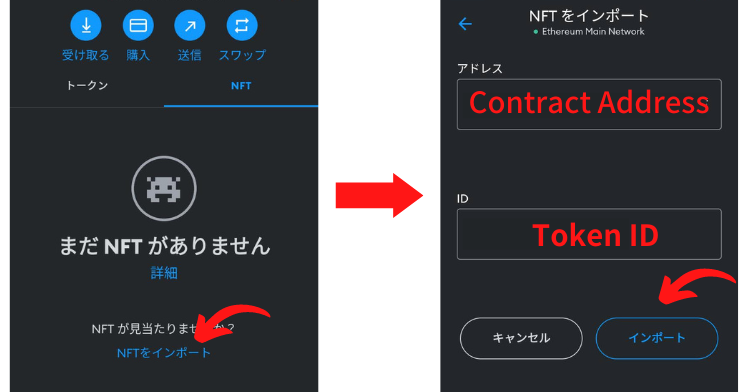
表示したいNFTをタップすると、MetaMask(メタマスク)上で画像が表示されます。
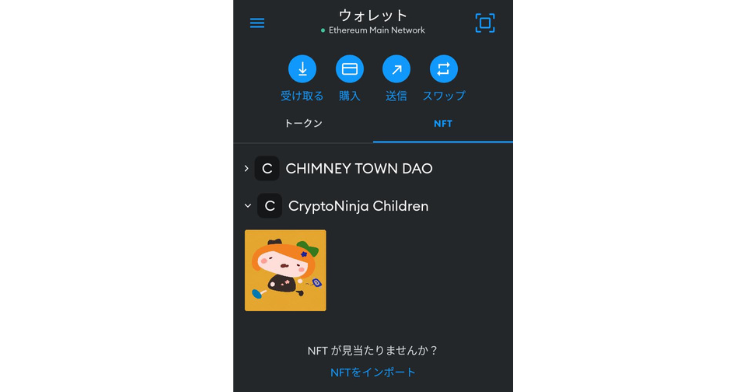
以上が、NFTの画像をスマートフォンで見る方法です。
NFTをお気に入りに設定する方法
お気に入りのNFTを「Favorites」という項目でまとめる方法を解説します。
NFTの画像をタップし、右側にある星マークをタップします。
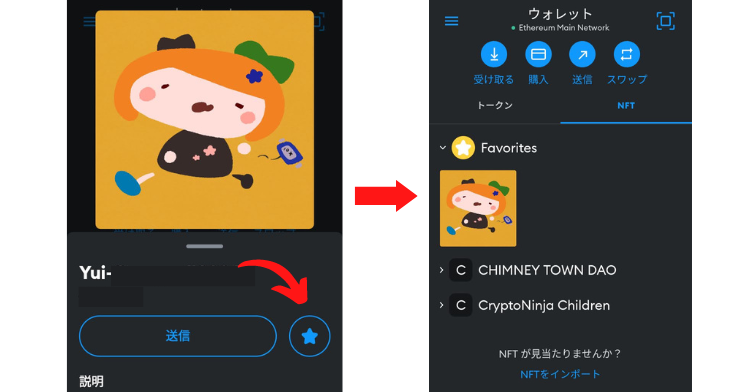
コレクションの上部に「Favorites」が追加されるので、お気に入りのNFTだけで1つのコレクションを作れます。
星マークをもう1度タップすると「Favorites」から解除できます。
所有するNFTの数が増えてきたら、ぜひ使用してください。
画像の表示を削除する方法
表示させたNFTを削除する方法を解説します。
NFTの画像を長押しし「Hide」をタップすると、MetaMask(メタマスク)から画像が削除されます。
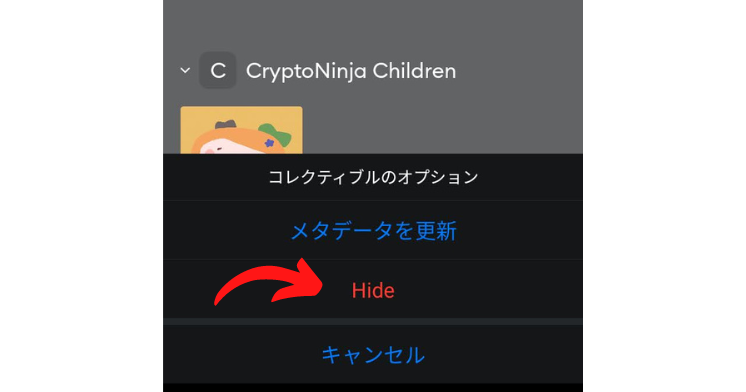
表示を削除した場合でも、NFTを失うわけではありません。
もう1度「Contract Address」と「Token ID」を貼り付けると、再度NFTは表示されます。
画像が表示されない場合の対処法
NFTの詳細情報を入力しても、画像が表示されない場合の対処法を解説します。
「Contract Address」の入力画面で「コレクティブルアドレスは有効なアドレスである必要があります」と赤文字で出る場合は、NFTのアドレスが間違っています。
再度Etherscanで確認し、正しいアドレスを入力してください。
また、購入したばかりのNFTは、画像が表示されるまでに時間がかかります。
時間をおいて確認するか、画像を長押しし「メタデータの更新」をタップすると、画像が表示されます。
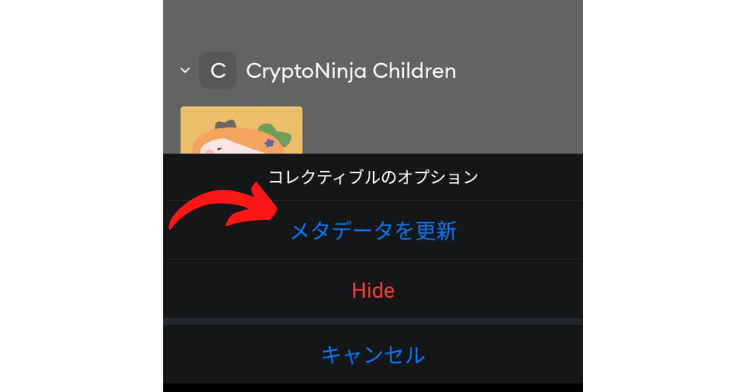
NFTを自動表示する方法
スマートフォンアプリでは、NFTを自動で表示させる設定が可能です。
所有するNFTが多い場合は、とても便利な機能です。
設定方法は、左上のメニューをタップして「設定」を選択します。
「セキュリティとプライバシー」を選択し「OpenSea APIを有効にする」と「NFTを自動検出」のマークを右に移動させると設定が完了します。
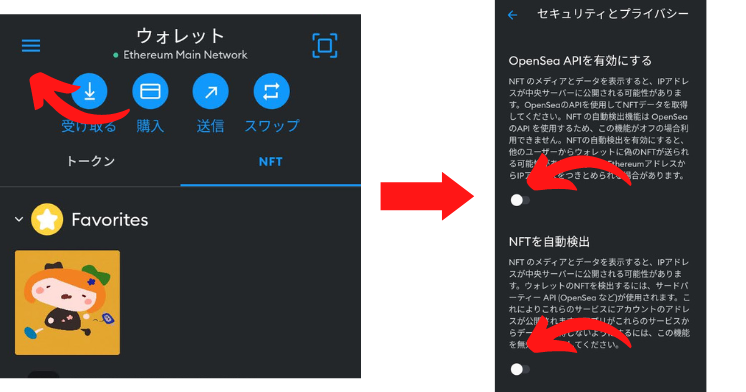
自動表示設定には注意点があり、設定をオンにした場合、IPアドレスとアカウントのアドレスが、OpenSeaなどの関連サービスに公開されます。
MetaMask(メタマスク)のセキュリティを気にするのであれば、設定をオフにして手動でNFTを追加してください。
\最大2,000円分のビットコインが貰える/
MetaMask(メタマスク)でNFTの画像を表示させる方法(パソコン)

パソコンのMetaMask(メタマスク)から、NFTの画像を表示させる方法は以下の通りです。
- ポートフォリオサイト
- OpenSeaに接続
詳しく解説します。
ポートフォリオサイト
パソコンのMetaMask(メタマスク)にログインし、ポートフォリオサイトをクリックします。
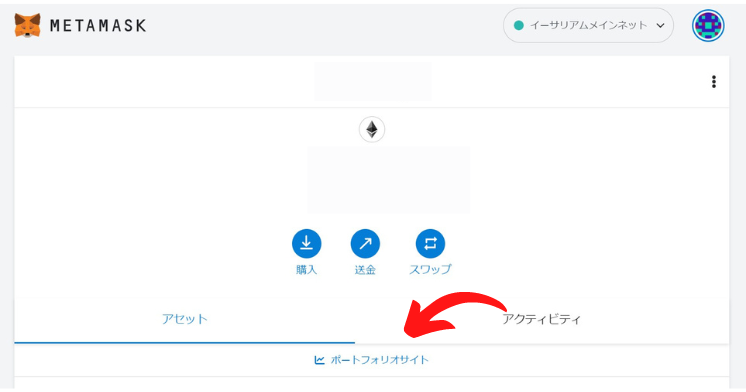
MetaMask(メタマスク)を接続すると
- 所有するトークン(通貨)
- NFT
- トランザクション(取引履歴)
など、多くの情報を確認できます。
画面右側にある「NFTs」をクリックすると、所有するNFTが画像付きで表示されます。
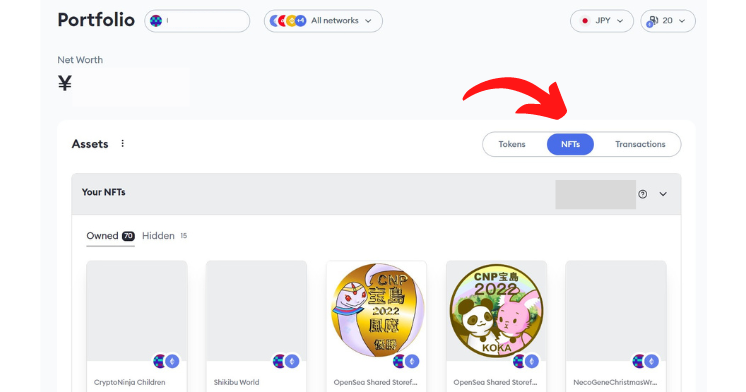
ポートフォリオサイトで確認できる項目は、以下の通りです。
- コレクションの名前
- 画像
- 現在のフロア価格
- トークンの詳細情報
多くの情報を確認できますが、2022年12月現在は正式にリリースされる前のβ版しか使えません。
コレクションによっては画像が表示されない場合もあるので、注意してください。
また、ポートフォリオサイトでは、MetaMask(メタマスク)で管理している暗号資産(仮想通貨)も表示できます。
対応するネットワークは、
- Ethereum
- Optimism
- BNB Chain
- Polygon
- Fantom
- Arbitrum
- Avalanche
です。
以上のブロックチェーンに対応した通貨を1度に確認できるので、非常に便利なサイトです。
NFTをインポートする方法
NFTの画像は表示されませんが、NFTをインポートする方法を解説します。
OpenSeaで表示させたいNFTの、コントラクトアドレスをコピーします。
次に、MetaMask(メタマスク)で「トークンをインポート」をクリックし「カスタムトークン」を選択します。
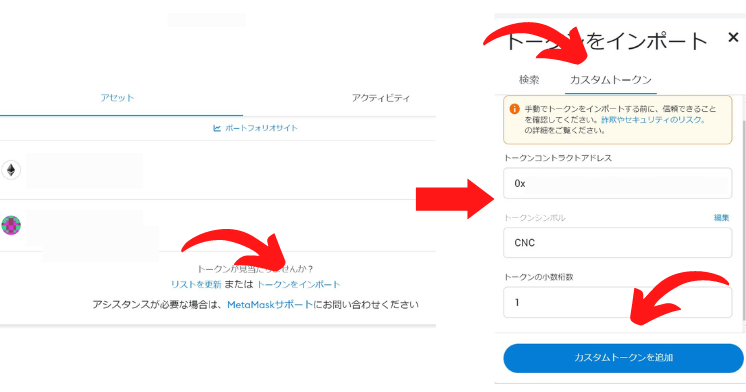
「トークンコントラクトアドレス」の部分に、コピーしたアドレスを貼り付けてください。
トークンシンボルは自動で入力されるので、トークンの小数桁数に「1」を入力し「カスタムトークンを追加」をクリックします。
「トークンをインポート」をクリックすると、MetaMask(メタマスク)上にNFTが表示されます。
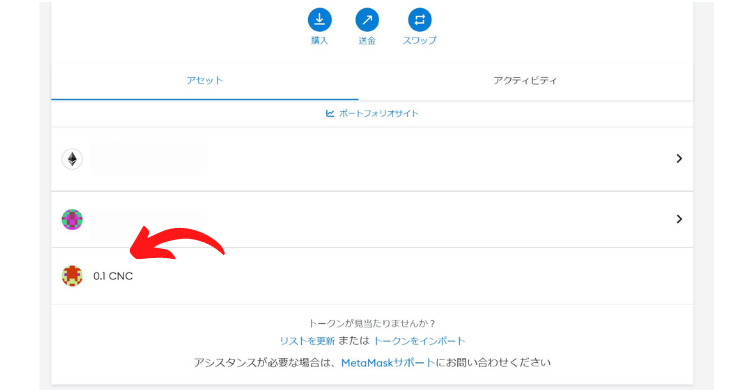
OpenSea
パソコンでNFTの画像を確認するには、OpenSeaに接続すると便利です。
- 所有するNFTの画像一覧
- NFTの詳細情報
- トランザクション(取引履歴)
- 現在の価格
など、多くの機能があります。
MetaMask(メタマスク)にログインした状態で、OpenSeaのサイトにアクセスします。
右上にある丸いアイコンをクリックすると、所有するNFTを確認できます。
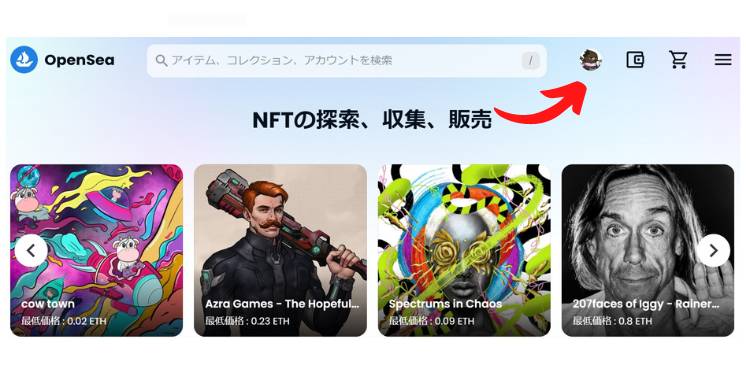
パソコンのMetaMask(メタマスク)は、すべてのNFT画像の確認を確認できないので、OpenSeaを利用することをおすすめします。
\最大2,000円分のビットコインが貰える/
MetaMask(メタマスク)にNFTの画像を表示させる時の注意点

NFTの画像を表示させる時の注意点を解説します。
購入した覚えのないNFTがMetaMask(メタマスク)に送られてきた場合は、詐欺の可能性があるので、むやみに触ることは危険です。
送られてきたNFTを購入したいというオファーが届き、売却の手続きをすると、シークレットリカバリーフレーズ(パスワード)が盗まれる可能性があります。
詐欺の可能性があるNFTは、OpenSeaが削除の手続きを行っているので、購入した覚えのないNFTには触らないようにしてください。
MetaMask(メタマスク)にNFTの画像を表示させる方法まとめ

本記事では、購入したNFTの画像を表示させる方法を解説しました。
MetaMask(メタマスク)上で画像を表示できると、いつでもお気に入りのNFTが見られるのでとても便利です。
便利な機能やWEBサイトを使いこなして、NFTの収集を楽しんでください。
【お知らせ】
仮想通貨の購入やNFTの売買には国内取引所の開設が必要です。
当サイトでは国内全ての取引所を調査して「おすすめの国内仮想通貨取引所」を出しています。記事では各取引所ごとのお得なキャンペーンも記載しています。よろしければご覧ください。

ほかにも「海外のおすすめ仮想通貨取引所」も紹介しています。
海外仮想通貨取引所は国内では買えないアルトコインがあったり、取引を有利に進められるボーナスがあったりと国内取引所とは違った使い方ができます。